A new feature for Auto-Retirement has been introduced from Zoom 7.3 onwards, which allows Zoom admins to set up rules to determine which assets are automatically retired. This post outlines how the feature works and then shows how to configure it on your Zoom setup.
Auto-retirement offers a mechanism by which assets can be identified periodically based on certain policies or rules and then these assets are automatically removed from the active Zoom repository by retiring them.
Auto-retirement works based on one or more rules configured in its settings. Each rule provides a set of criteria and a corresponding action that is to be executed on assets matching those criteria. All assets meeting the criteria will be automatically retired when the Auto-retirement rule runs and matches assets.
Assets eligible for retirement
The rules for identifying assets that should be retired are set at the Zoom Server along with the frequency at which the rules should run.
A typical rule picks assets that have not been modified (or had a revision change) for “n” number of days, where “n” is the inactive interval (duration) specified in the rule. The assets meeting the criteria become eligible to be retired.
The easiest way to check asset modification is to see the “Revisions” panel in the Asset Browser. If the most recent revision has a date that is older than the interval defined in the rule, then the asset is considered inactive. However, there can be more conditions associated with the rule that should also be met, like checking linked assets for this asset.
In addition to defining rules based on how long an asset must have remained inactive etc, it may also be required to check dependent or associated assets. For example, a video may be linked inside a Premiere Pro file. The video itself may have not been modified recently, but the Premiere Pro file may still be in use, and may still need this video file to be available. In this case, the video must not be archived based on its own inactivity, but rather be kept alive because an associated active asset is linked with it, and therefore it is still in use.
The Auto-retirement module can be configured to look at the following specific associations to judge if an asset is still in use:
- Smart Copies
- Smart Links
- Linked To (the current asset is linked to another asset)
- Linked From (another asset is linked to the current asset)
Therefore, an asset will only be retired if it has been inactive, and all of its associated assets (as configured) have also been inactive in the specified duration.
Auto-Retirement Configuration
To configure the Auto-Retirement module, log in to the Web Management Console and open the Server Control Panel node under the System node in the Admin Menu sidebar. Click Auto-Retirement Policy Management.

In the Auto-Retirement Policy Management window, the first tab, Auto Retirement Spec, shows the general parameters that are applicable for all retirement rules.
- Frequency: defines how often the ARS module should execute its rules and take appropriate action. (Recommended to keep this 1 day, so that ARS sweeps the repository once daily).
- Include SmartCopies: select this to not retire assets if their smart-copies have been active during the specified inactivity interval.
- Include SmartLinks: select this to not retire assets if their smart-links have been active during the specified inactivity interval.
- Include Files Linked To: select this to not retire assets if any file they are linked to has been active during the specified inactivity interval.
- Include Files Linked From: select this to not retire assets if any file linked to them has been active during the specified inactivity interval.
The general options for auto-retirement are now set. Move on to the next section to add/edit individual retirement rules.
Retirement Rule Configuration
After configuring the general auto-retirement options, you need to create one or more rules to define assets eligible for retirement. In the Auto-Retirement Policy Management window, click Add New Rule to add a new rule or click an existing rule from the rule named tabs for viewing/modifying that rule’s settings.
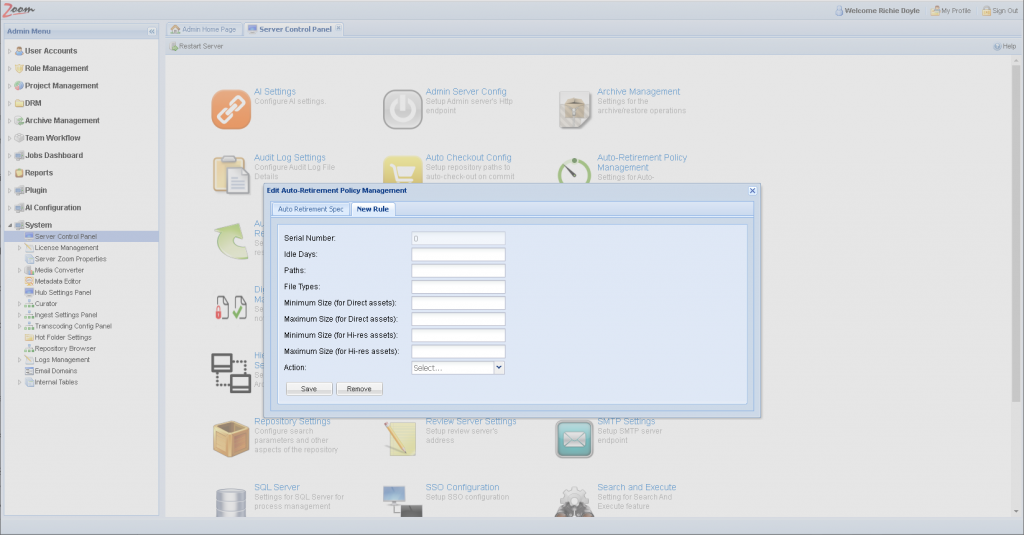
The options configurable for a rule are:
- Idle Days: Set the number of days an asset (and its associated assets, if enabled) should remain unmodified in order to be eligible for auto-retirement.
- Paths: Specify a comma-separated list of Zoom repository paths which will be governed by this retirement rule. If no paths are given, the rule applies to all assets in the repository.
- File Types: Specify a comma-separated list of file formats that will be governed by this retirement rule. Other file types will be ignored. If no file types are given, the rule applies to all file types.
- Minimum Size / Maximum Size (for Direct assets): Specify the size limits for direct assets that will be governed by this retirement rule. Asset sizes within the range will be matched for the rule.
- Minimum Size / Maximum Size (for Hi-res assets): Specify the size limits for high-res assets that will be governed by this retirement rule. Asset sizes within the range will be matched for the rule.
- Action: Choose the retirement action to be executed on assets matching the above-mentioned criteria. For now, archive is the only option in the Action dropdown.
Click Save on each tab after specifying their values as only the current tab is saved with the Save button.
The Auto-retirement Policy specified will be in effect after saving. As Auto-retirement uses Archive for the retirement action, make sure your Archive and Hierarchical Archive settings are also configured for the auto-retirement to retire assets as needed.