Overview
Auto Checkout (ACO) Share features allows a set of folders on the Zoom repository to be automatically checked out and get mirrored on a predesignated network folder on a file server. Whenever a new file or version is updated in these designated folders in Zoom repository, the change is mirrored on the predesignated folder on an auto checkout network share.
This allows scenarios such as:
- Linking: Assets in a links folder in Zoom to be pushed out to network share, where they can be linked into an Adobe InDesign or Premiere project without users having to checkout the links on their desktop (caveat: disk space will increase to keep multiple copies)
- Web Publishing: Published assets in a Zoom folder get automatically copied out to a web server’s document folder
- Integration: Assets in a predesignated Zoom folder get pushed out to a watch folder by the Zoom server for consumption by an external Content Management Server

Setup
- Open the Auto Checkout Config panel from the Zoom Web Management Console -> Server Control Panel menu option

- Enable Auto Check-out checkbox
- In the field #1, enter the file server’s root folder. This is the parent folder under neath which the assets will be automatically checked out and updated
- In the field #2, enter a comma separated list of Zoom repository paths that will be the target of an auto checkout operation by the Zoom server whenever any new content or version is placed in those Zoom folders.
- Hit save and restart the server
- Zoom server on restart will auto checkout any files in the paths specified in field #2, to the folder specified in field #1. The folder structure on checkout would be preserved under #2.
- Zoom auto-checkout mechanism needs to maintain a working copy of the assets that are auto-checked out. To avoid disk space issue on the server’s local disk that stores the default .zm folder it is recommended that the .zm is moved to another location such as a SAN volume. See this post on how to do this.
Using Auto Checkout Share
Once the setup has been done, whenever a user checks in a new file or a version, the Zoom server will mirror the change on the auto checkout share file server location specified in field #1 above. Even namespace changes like rename, delete or move within the auto checkout will be mirrored.
Since the latest version of the file is kept in the auto checkout path, this can be used to push content to external systems via the file server’s path.
Link Management
Zoom Asset Browser has an auto mounter function built-in. What that means is anytime an asset from an auto checkout share folder (paths in field #2) is dragged out and dropped into an Application such as Adobe InDesign or Premiere, Zoom Asset Browser will automatically insert a link to the auto check out path.
In order for this feature to work, please specify an AUTOCO_MOUNT_POINT property in the Zoom client settings:

This property is saved in the user's home/.zm/zoom.properties file. To automatically push this settings for all users, you can also setup this property on the Zoom server’s installDir/conf/client-settings/zoom.properties.
Once the AUTOCO_MOUNT_POINT is setup, any links placed inside a design or project file by using VAB drag-n-drop or link function in the Zoom plug-ins will be recognized by the Check-in dialog when check-in links checkbox is selected. Check-in function will extract and display these links in the VAB links panel.
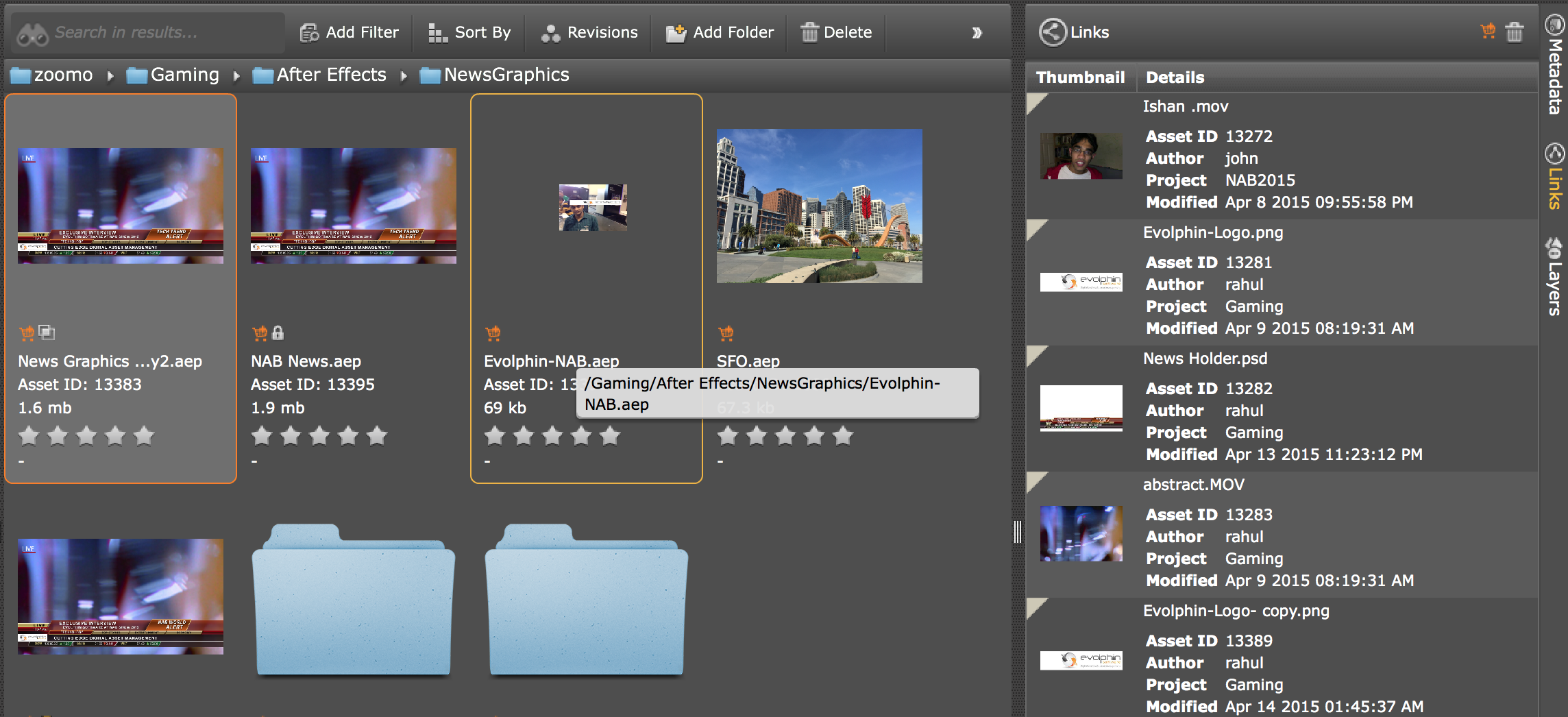
If multiple users work with a project file that links to the assets in an autocheckout share as long as the share was mounted at the same mount point (for e.g. /Volumes/autoco-share/) the users will never need to re-link as the links will be valid across machines. The latest version of the Zoom Adobe panel also support a “Resolve Link” button that can change any local working copy links to the auto checkout share links.