From Timeline view one can export the timeline or filtered data as a clip, FCP XML Sequence or as an asset.
Her are things which are possible right now:
- Export a Video Sub-clip Clip from a Timeline or based on the filtered values.
- Create a new Asset from Timeline.
- Export/Download FCP XML Sequence.
- Create FCP XML Sequence Asset.
All the above mentioned features are available from Timeline view Clip button.
Activate Clip Panel
- Login to Webclient
- Open a Video asset.
- Click on the Clip Button on the left side bar.
- See the below given image for reference. Clip button is circled.

Create a Sub-clip from a Video
Sometimes, users want to download a sub clip from large video, for the sharing purpose or for the linking purpose.
From timeline view, sub clips can be downloaded or a new asset can be created without downloading them.
Follow the below given steps to download sub clip from a video:
- Activate the Clip panel by clicking on it. See the above image for reference. Note: Clip Panel can be activated by Pressing the C on the keyboard.
- You will notice the timeline view gets changed and you will be presented with start and end markers. Markers will allow you to select the in time and out time for the sub-clip.
- Select your desired range. See the below given image for reference.
- Click on the given options based on your need.
- All the clip options are explained later in this article.

Create Clip from Timelines
Clip or asset can be exported from a given timeline or from it’s filtered values.
- Toggle the Create from Data Timelines switch to enable this option.
- Select the Timeline name.
- Click on the filter button and provide the matching values which you want to include in the clip or for other exports.
- Note: The whole Timeline is exported if no filter is provided.
- Click on the relevant export button to export the clip or XML or create a new asset from the timeline.
- See the below given image for reference.
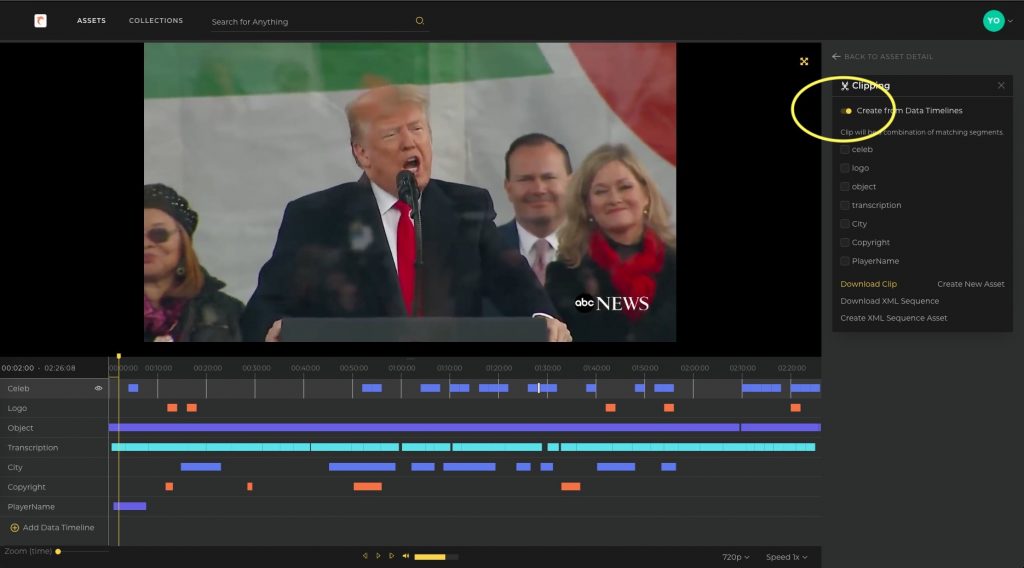
Understanding the Download Options
- Download Clip – Downloads the sub clip from assets in the MP4 format.
- Create New Asset – Instead of downloading the sub clip MP4, ingest the sub clip on the Zoom server in the same directory where the original asset is present.
- Download XML Sequence – Downloads the FCP XML sequence with Timeline data. This FCP XML sequence can be imported in a Prepro project.
- Create XML Sequence Asset – Instead of downloading the FCP XML sequence, ingest the XML sequence file on the Zoom server in the same directory where the original asset is present.