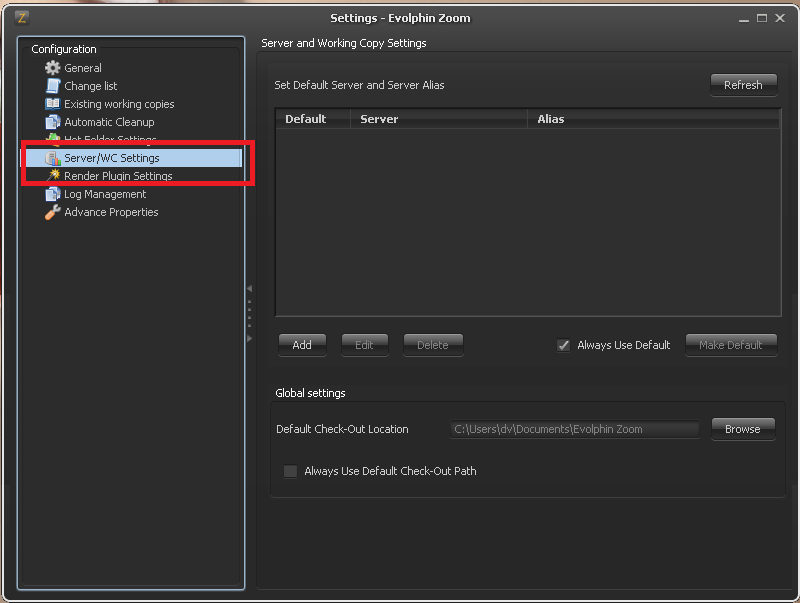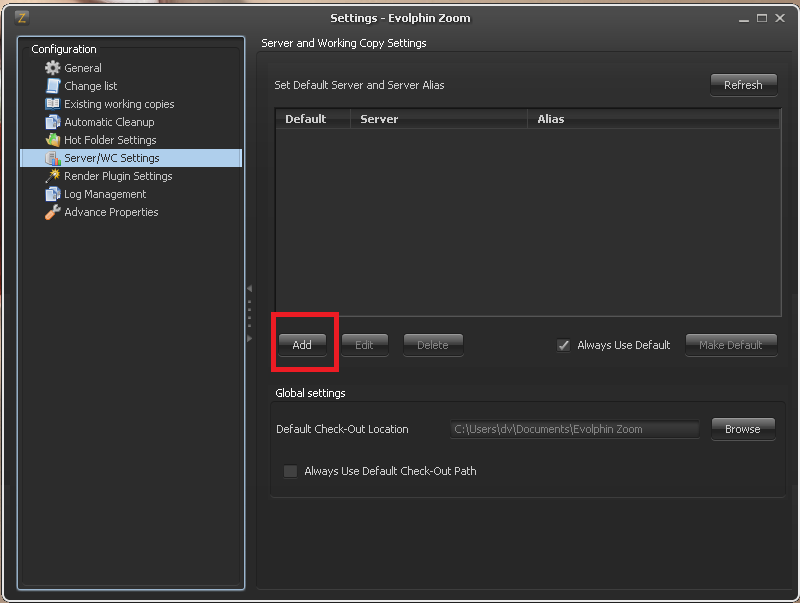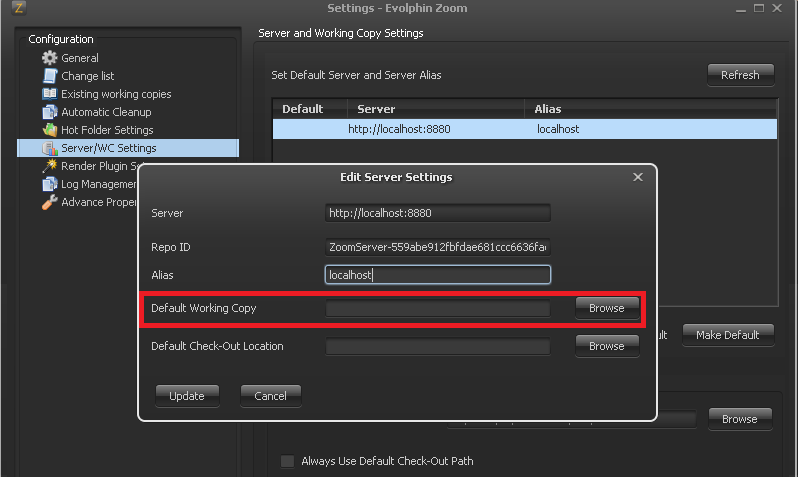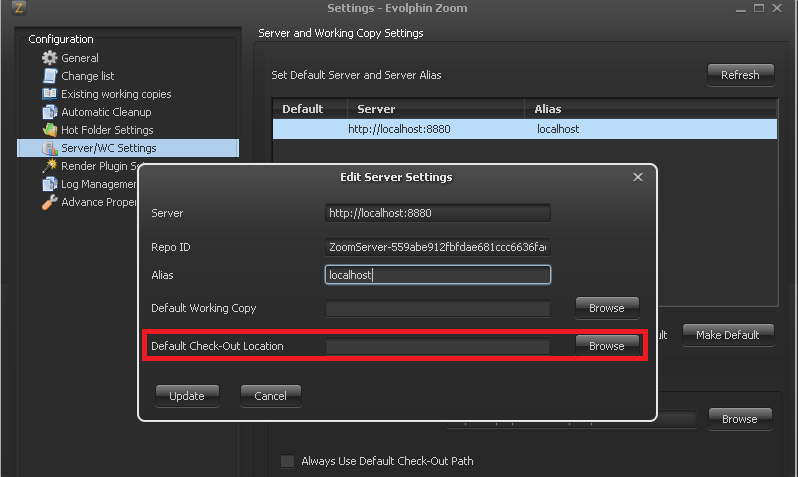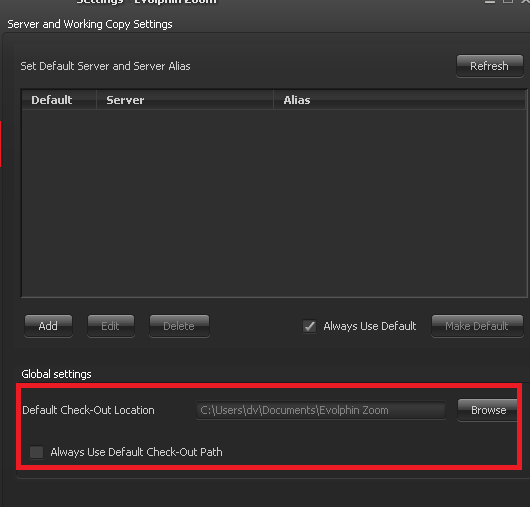Introduction
The server and working copy settings dialog allows users to configure various zoom servers. From Zoom 6.0 and above, the server and working copy dialog has become more advanced and has incorporated many new features. Each added server can now be edited and a working copy location and default checkout location can be specified for that server.
Configuring Default Zoom Server
- Open Zoom settings by clicking on the Z icon on the taskbar.
- In the sidebar, click Server/WC Settings.
- Click Add.
- Under Server Url, set the URL to your Zoom Server.
-
Ex. http://<MyZoomServer>:8880Port 8880 is the default port for Zoom client to connect to Zoom server
- Under Server Alias, set the alias for Zoom.
Ex. ZoomThe alias can be used in the Zoom interface as a replacement for the Server URL. Make sure the server alias does not contain any white space characters.
- Click OK.
- If prompted to login, login to Zoom using your Zoom credentials.
- Select your newly created Zoom Server in the Server and Working Copy Settings list.
- Click Make Default.
- To have your Zoom Client always connect to the same server, check Always Use Default.
Default Working Copy and Checkout Path
The default working copy location and the default checkout path is made configurable for each server. Each server can now have its separate default working copy and default checkout path configured.
Using Default Working Copy
In Zoom, you can specify a default working copy folder. Zoom will default to that working copy whenever you select options such as the Z-menu > Checkin command. This is useful when you are using the same folder all the time and need to checkin that folder quickly.
- Click the Server/WC Settings section in Zoom Settings.
- Select the server for which the default wokring copy has to be set.
- Under Default Working Copy, click the Browse button.
- Navigate to your new location.
- Click Select.
Changing Default Checkout Path
By default, assets are checked out to the following locations:
- Mac: /Users/[YourUsername]/Documents/Evolphin Zoom
- Windows: C:\Users\[YourUsername]\My Documents\Evolphin Zoom
This location is configurable for each server.
- Click the Server/WC Settings section in Zoom Settings.
- Select the server for which the default wokring copy has to be set.
- Under Default Checkout Location, click the Browse button.
- Navigate to your new location.
- Click Select.
Global Default Checkout Path
Zoom still contains a global default checkout path which is by default:
- Mac: /Users/[YourUsername]/Documents/Evolphin Zoom
- Windows: C:\Users\[YourUsername]\My Documents\Evolphin Zoom
The path specified here will be used when there is no Default Check-out location specified for the current server. The path is set by default and can be changed later on.
Zoom can be configured to be prompt to checkout a file every time an asset is checked out. It is, however, not recommended to disable this function unless you explicitly prefer this option.
- Click the Server/WC Settings section in Zoom Settings.
- Under Always Use Default Checkout Path, disable the checkbox.