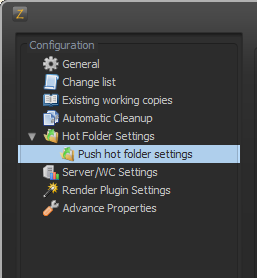From Zoom 5.3 and above, Zoom supports configuring Hot Folder instances on a remote machine. This is useful for example, when we have to setup Hot Folders to run on headless terminals.
There are two ways of configuring on a remote machine:
- Through GUI settings on any regular machine where Zoom client is installed.
- Through HTTP request from a headless / regular machine.
Enabling GUI settings for Remote Hot Folder Configuration
To setup a hot folder on a remote machine, the administrator needs to enable the “Push Settings” option under the Hot Folder configuration menu in the Settings dialog. Do the following to accomplish this.
- Locate the zoom.properties. Location of the file in different platforms given in the table below:
OS Path Mac /Users/username/.zm/Linux /home/username/.zm/Windows C:\Users\username\.zm\ - Open the file in a text editor.
- Add a new property key:
ENABLE_HOT_FOLDER_PUSH_SETTING. - Set its value to
TRUE(to enable push settings):ENABLE_HOT_FOLDER_PUSH_SETTING=TRUE - Save the file and restart the Zoom ClientProxy.
- Open the Z settings dialog.
- A new node must now become visible under the
Hot Folder SettingsnodePush hot folders settings. See the sample screen-shot
Authenticating the Push Settings
- Enter the remote machine’s IP address and press Enter.

- The hot folder mechanism will authenticate the server url. Please provide administrator credentials if prompted for username and password.
- After verification, enter the Clientproxy’s URL to set the hot folder and enter the Hot folder credentials to validate.
- Once validated, you can proceed by clicking on the Create button.

- Hot Folder Settings dialog will open where you can specify the Hot Folder details like folder path etc and click on Push Settings.

Note: The folder and file paths specified in the settings should be valid on the remote machine.
Setting HTTP request
To setup hot folder using an HTTP request, certain parameters will be required to be able to add/update/delete hot folders. The HTTP request can be made from any machine. The HTTP request will be made to the ClientProxy URL of the machine where the hot folder needs to be set up. The following table shows the complete list of parameters which can be passed with request.
| Parameter | Default Value | Possible Values | Description |
| opcode | – | add, update, delete, save | Determines whether the operation is to add, delete, update hot folder or save for saving only the hot folder credentials |
| url | Default Server | – | Is the zoom server url on which the hot folder will import assets to. If no server is send, it takes the default server(if setup) |
| adminuser | – | – | The user having administrative role can perform the action |
| admincookie | – | – | The cookie will be required to validate the login on the headless machine. You can get cookie by running the getCredentials command from where the request is being sent |
| hfuser | – | – | Is the hot folder user who authenticates the hot import |
| hfpasswd | – | – | Is the password for the hot folder user |
| project | – | – | Is the project name on which the hot folder is set to |
| isActive | false | true, false | Determines whether the hot folder is Under Monitoring or not. The default value is false |
| importTo | – | – | Is the destination the zoom server where the assets will be imported to |
| folderPath | – | – | Is the path of the hot folder from where the assets will be ingest to Zoom |
| syncEvery | 10 | – | Set how often Zoom should check for updates in that folder |
| timeUnit | Minutes | Minutes, Seconds | Determines the time unit |
| isEmailNotify | false | true , false | Enables or disables any email notifications to be send after the hot import has finished. |
| emailTo | – | – | List of email id’s who will receive emails if email notification is enabled |
| applyMetadata | DO_NOT_APPLY | APPLY_ALL, APPLY_PER, DO_NOT_APPLY | Determines which type of metadata will be applied on the asset CSV type or key=value type. Default value is DO_NOT_APPLY |
| metadataPath | – | – | Is the path of the metadata file. |
| enablePreScript | false | true, false | Enables or disable the pre-script |
| preScript | – | – | Is the pre-script file path which will get executed before the hot import |
| enablePostScript | false | true, false | Enables or disables the post-script |
| postScript | – | – | Is the post-script file path which will get executed after the import has completed successfully |
| backupAfterImport | false | true, false | Determines whether to backup assets or to delete them |
| backupAssetsTo | – | – | The backup folder path where the assets will be backed up to if backup is enabled. By default backup is disabled |
| untouchedFreq | 1 | – | Controls which files present in the hot folder are actually eligible to be imported |
| untouchedFreqType | Minutes | Minutes, Seconds | Determines the time unit |
| oldPath | – | – | Is used in case of update, where the hot folder is updated. So the old hot folder path allows to update the old settings to the new one |
Here is a sample URL for setting up a simple Hot Folder on a remote machine:
http://192.168.0.1:7770/webmin/jsp/client/hotfolderInvoker.jsp?&opcode=add&url=http://192.168.0.1:8880&adminuser=admin&admincookie=sdflsjh489u89uj
&hfuser=hotUser&hfpasswd=paswd&project=defproj&isActive=true&importTo=/defproj/&folderPath=/samplePath/
This can be issued from any browser or using a utility like “curl”. On successful completion of this request, a simple Hot Folder will be set up on the machine of IP 192.168.0.1 with the parameters indicated.