Once you have configured Hub in Zoom and installed your Hub Server, you can add Amazon settings to it.
Start the Hub Server where you want to run AI jobs. On this Hub Server, open the conf folder inside the Hub installation directory. Inside the conf folder, locate ai-spec.xml.
ai-spec.xml will be created automatically on the Hub Server after it is started for the first time.
<AiSpec xmlSpecVersion=”4″>
<ScratchDirSpec>
<scratchDir>/home/evolphin/.ejh/tmp/ai</scratchDir>
</ScratchDirSpec>
<ExecutorSpec>
<maxThreadCount>4</maxThreadCount>
<maxRetryCount>5</maxRetryCount>
<TimeoutSpec>
<timeout>60</timeout>
<timeUnit>SECONDS</timeUnit>
</TimeoutSpec>
<queueSize>100</queueSize>
</ExecutorSpec>
<previewServerUrl>http://localhost:8873</previewServerUrl>
<PreviewFetchHttpCallTimeout>
<timeout>60</timeout>
<timeUnit>SECONDS</timeUnit>
</PreviewFetchHttpCallTimeout>
<RekognitionSpec>
<defaultMaxLabel>100</defaultMaxLabel>
<defaultMinConfidence>0.5</defaultMinConfidence>
<awsDefaultRegion>us-west-2</awsDefaultRegion>
</RekognitionSpec>
<batchSize>100</batchSize>
<VeritoneSpec>
<queriesDirectory>veritone-queries</queriesDirectory>
<awsAccessKeyId>XYZ</awsAccessKeyId>
<secretAccessKey>ABCDEF</secretAccessKey>
<bucketName>buckername</bucketName>
<region>bucker-region</region>
<defaultPublicLinkExpiryInDays>7</defaultPublicLinkExpiryInDays>
<defaultMinConfidence>0.0</defaultMinConfidence>
<minimumValueLength>0</minimumValueLength>
<maximumVeritoneJobs>2</maximumVeritoneJobs>
</VeritoneSpec>
<AiJobCountLimits>
<amazonAiProviderLimit>0</amazonAiProviderLimit>
<veritoneAiProviderLimit>10</veritoneAiProviderLimit>
</AiJobCountLimits>
<rrnToStartPollingFrom>0</rrnToStartPollingFrom>
</AiSpec>
<ScratchDirSpec>
<scratchDir>/home/evolphin/.ejh/tmp/ai</scratchDir>
</ScratchDirSpec>
<ExecutorSpec>
<maxThreadCount>4</maxThreadCount>
<maxRetryCount>5</maxRetryCount>
<TimeoutSpec>
<timeout>60</timeout>
<timeUnit>SECONDS</timeUnit>
</TimeoutSpec>
<queueSize>100</queueSize>
</ExecutorSpec>
<previewServerUrl>http://localhost:8873</previewServerUrl>
<PreviewFetchHttpCallTimeout>
<timeout>60</timeout>
<timeUnit>SECONDS</timeUnit>
</PreviewFetchHttpCallTimeout>
<RekognitionSpec>
<defaultMaxLabel>100</defaultMaxLabel>
<defaultMinConfidence>0.5</defaultMinConfidence>
<awsDefaultRegion>us-west-2</awsDefaultRegion>
</RekognitionSpec>
<batchSize>100</batchSize>
<VeritoneSpec>
<queriesDirectory>veritone-queries</queriesDirectory>
<awsAccessKeyId>XYZ</awsAccessKeyId>
<secretAccessKey>ABCDEF</secretAccessKey>
<bucketName>buckername</bucketName>
<region>bucker-region</region>
<defaultPublicLinkExpiryInDays>7</defaultPublicLinkExpiryInDays>
<defaultMinConfidence>0.0</defaultMinConfidence>
<minimumValueLength>0</minimumValueLength>
<maximumVeritoneJobs>2</maximumVeritoneJobs>
</VeritoneSpec>
<AiJobCountLimits>
<amazonAiProviderLimit>0</amazonAiProviderLimit>
<veritoneAiProviderLimit>10</veritoneAiProviderLimit>
</AiJobCountLimits>
<rrnToStartPollingFrom>0</rrnToStartPollingFrom>
</AiSpec>
You need to set one tag here:
- amazonAiProviderLimit – set this property to limit the total number of jobs that the Hub will send to Amazon AI for processing. The Hub will stop processing more files after reaching this limit. This is used to prevent going over the allotted number of jobs for billing purposes.
Optional advanced settings:
- rrnToStartPollingFrom – set this value to the RRN from where the system should start scanning from. When this value is 0 or not set, new asset scanning starts from the first RRN. This change is only needed if you do not want to scan the whole repository with AI but only assets added on and after a specific RRN. RRN is the Repository Revision Number, the transaction number that is generated for each change to the Zoom repository. There would be one or more assets added, updated, or deleted together for a single RRN. You can fetch the RRN by searching for Repo Revision metadata property under File Properties for the asset in the Asset Browser.
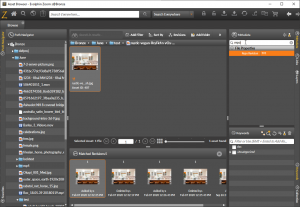
Save and close the file.
Restart your Hub by running Hub restart from the bin folder inside Hub’s installation directory.