Apple has introduced security changes in Catalina that impact application installation significantly. Follow these steps to install Zoom Client 7.6.1 on macOS Catalina (10.15+).
Prerequisites
- macOS Catalina 10.15
- Installer for Zoom Client from Evolphin team
- Administrator permission on the Mac
Before Installation
Permission for Zoom Client installer
You need to grant permission to install Zoom Client on this Mac. By default, macOS will not allow the installation of unidentified apps.

To grant permission to install, open System Preferences > Security & Privacy > General tab.
Under Allow apps downloaded from, choose App Store and identified developers and then click Open Anyway.
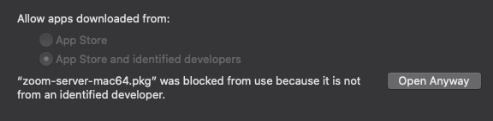
A warning will be shown again.

The Zoom Client installer will begin now.
Follow the installation wizard instructions.
After Installation
Installing Adobe AIR
Download the latest version of Adobe AIR runtime on the machine.
Install Adobe AIR.
Open the Terminal (Applications > Utilities > Terminal)
Execute the following command:
sudo xattr -r -d com.apple.quarantine “/Library/Frameworks/Adobe AIR.framework”
Giving Full Disk Access to Zoom apps
Open System Preferences > Security and Privacy > Privacy tab.
Navigate to the Full Disk Access section on the left.
Click the plus icon below the apps list and add the following apps one by one:
- Applications > Evolphin > zoom > Asset Browser.app
- Applications > Evolphin > zoom > zmclientproxy.app
- Applications > Evolphin > zoom > FSCue.app
- Applications > Evolphin > zoom > Check-In Dialog.app
- Applications > Evolphin > zoom > Settings.app

All these Zoom apps need to be granted Full Disk Access for the smooth functioning of the Zoom client. Make sure that these Zoom apps also have the checkbox selected in front of each of them.
While using Zoom you will get prompt requesting access like this one for the FSCue app.
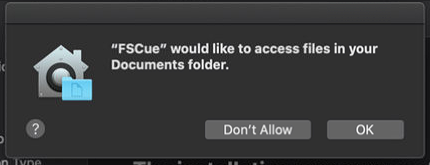
Click OK to allow FSCue to access the requested folder.
If you click Don’t Allow by mistake then you need to again go back to the System Preferences > Security and Privacy > Privacy tab and open the Full Disk Access section. Add the required Zoom apps or select their respective checkboxes to grant them permission again.