7.3 License Changes
In one of the major enhancements of Zoom 7.3 release, it now supports integration with multiple VideoFX, VideoLX, and Vantage Servers. These ancillary Transcoding / Ingest Servers may be geographically distributed or be at the same geographical location. The system also comes with the ability to pre-configure location settings that in turn will use global Zoom features selectively for each location. In addition, it will also be possible to distribute the assets across multiple mount points (PSAN) within a single location too. The license information also has been updated to reflect this change.
To show the number of allocated server licenses for each category, these are divided into multiple heads as shown below:
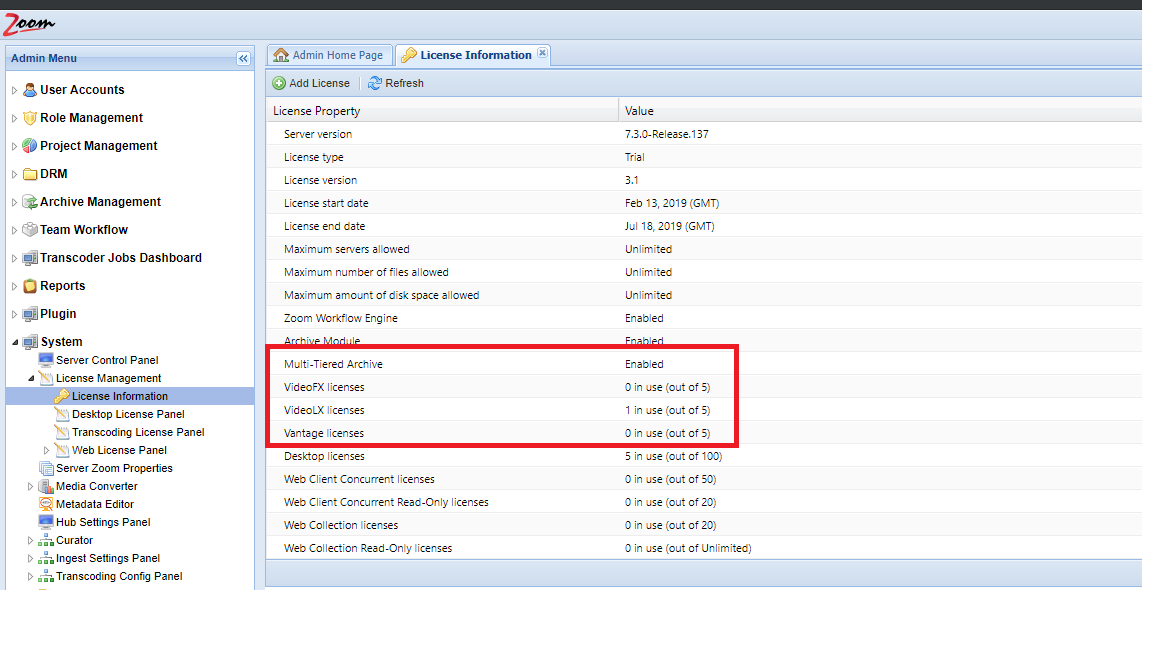
Check the relevant licenses for VideoFX and VideoLX modules.
All other details remain the same as the previous 7.x releases.
Understanding 7.x License Model
The following sections detail your license information and the way users and sessions are managed from Zoom 7.x onwards.
After successfully adding/updating the license for your Zoom installation, you can see the details on the License Information page. Log into the Web Management Console as a super-admin user. From the left Admin sidebar, open License Management node under the System node. Open License Information page.

The following license properties are listed on the page:
- Server version: Version of your Zoom Server. It shows the version for the server with which this Web Management Console is connected.
- License type: Either Trial or Enterprise.
- License version: This is internal information and not relevant for any other use.
- License start date: The date when this license becomes active.
- License end date: The date when this license expires.
- Maximum servers allowed: The number of Zoom Servers allowed to be set up. This includes Zoom NonStop (HADR) Servers as well.
- Maximum number of files allowed: The number of files allowed to be saved to the Zoom repository.
- Maximum amount of disk space allowed: The amount of disk space allowed to be used by the Zoom database.
After these entries, modules enabled in your license are listed and marked as enabled, those unavailable are marked as disabled. The following module options are offered:
- Zoom Workflow Engine: to enable workflows with Zoom.
- VideoFX: to enable VideoFX module (this option is deprecated with Zoom 7.3, instead counts of VideoFX licenses are used as shown below).
- Archive Module: to enable Zoom’s default archiving.
- Multi-Tiered Archive / Hierarchical Archive: to enable multi-tiered archiving that supports external modules to be integrated with Zoom, like SGL, FS, and S3.
- Zoom Vantage Integration: to enable Telestream Vantage Servers with Zoom.
- Zoom VideoLX Module: to enable VideoLX module (this option is deprecated from Zoom 7.3, instead counts of VideoLX licenses are used as shown below).
After the module list, the user licenses for Zoom and its various modules are listed. These are shown as the number of licenses in use against the number of licenses allotted. The following types are listed:
- VideoFX licenses: shows the count of the number of VideoFX licenses in use against the number of licenses allotted. This is only available from Zoom 7.3 onwards when these licenses can be used for multiple locations.
- VideoLX licenses: shows the count of the number of VideoLX licenses in use against the number of licenses allotted. This is only available from Zoom 7.3 onwards when these licenses can be used for multiple locations.
- Vantage licenses: shows the count of the number of Vantage licenses in use against the number of licenses allotted. This is only available from Zoom 7.3 onwards when these licenses can be used for multiple locations.
- Desktop licenses: The number of fixed licenses for users in Zoom. These licenses are exhausted with the creation of each new internal user that is not concurrent-only and is mapped to at least one role that has permission above ‘None’. This license grants permission to connect to a Zoom Server using desktop clients.
- Web Client Concurrent licenses: The number of concurrent users (with roles of Contribute and above) that are currently logged into Zoom web apps.
- Web Client Concurrent Read-Only licenses: The number of concurrent users (with roles less than Contribute) that are currently logged into Zoom web apps.
- Web Collection licenses: The number of users (internal or external) that are modifying collections by commenting, sharing, renaming, uploading, and other such operations.
- Web Collection Read-Only licenses: The number of users (internal, external, or guests) that are only viewing collections and assets within these collections.
The last four licenses are web session licenses. These licenses only track the web sessions that are currently connected to the Zoom Preview Server(s).
User license allocation
Zoom users are created through the Web Management Console as detailed in the Managing Users, Roles, and Permissions in Zoom post. If a user (with a role having permission greater than None) is not a concurrent-only user, then one desktop license is consumed for its existence. On the other hand, if the user is a concurrent-only user, no license is consumed for its existence.
This is how user licenses are consumed:
- Desktop licenses: As the name suggests, desktop license lets a user connect to Zoom using desktop clients (Asset Browser and Zoom plugin). Concurrent-only users are not allowed to connect to Zoom using desktop apps. These concurrent-only users can, however, connect to Zoom using a web app if they have sufficient licenses for web access.
In case all your desktop licenses have been exhausted and you want to create a new user, you would need to reclaim the desktop license of one of the existing users. To reclaim a desktop license, you need to edit an existing Zoom user and mark them as concurrent-only. This will change the user type to concurrent-only and free up one desktop license. Alternatively, you could also remove all roles that have permission above None for that user. This would also free up the user’s desktop license. The reclaimed license can then be used for a new desktop user.
- Web session licenses: These licenses are consumed based on current web app sessions. One or more of these licenses are consumed whenever anyone accesses the web apps (WebVAB and Web Client) hosted on your Zoom setup, and are freed up as soon as their session ends. This keeps track of all web session users, including internal users (Zoom users), external users (email invites), and anonymous users (no login). A web session is terminated either by the user logging out, reaching idle timeout, or forced log-out by a super-admin user. As soon as the web session is terminated, the license it was consuming is reclaimed and added to the web session license pool. Check forced log-out and idle timeout configuration in the following sections.
Web Session licenses
A web session is an instance of a user (internal, external, or anonymous) accessing a web app (WebVAB and Web Client). Each web session counts towards one or more of the four web session licenses described above. A user may only have one web session on one web app from one user machine (IP address). As soon as a user tries to open a new web session with the same user credentials, same web app, and the same IP as existing before, the previous one is disconnected.
For internal Zoom users, one of the Web Client Concurrent licenses or Web Client Concurrent Read-Only licenses is consumed when they log into any web app. If these users also access the Collections (as a tab or panel) in that web app, then one Web Collection Read-Only license is also consumed. If they to edit anything while inside the collections (if they have rights to edit), a Web Collection license is also additionally consumed.
For external and anonymous users, as they can only access collections in Web Client, one Web Collection Read-Only license is consumed when they log into Web Client (can only access Collections tab). If they edit anything while inside the collections (if they have rights to edit), a Web Collection license is also additionally consumed.
Forcefully ending a web session
To reclaim any web session license, super-admin users may end sessions from the Web Management Console.
Log into the Web Management Console as a super-admin user. From the left Admin sidebar, open License Management node under the System node. Open License Management page.

Double-click any web session license row. The corresponding license panel page will open up. Alternatively, you could also open any of the four web session license panels from the Web License Panel node under the License Management node.
In the Web Session License Panel, each row corresponds to a Preview Server and lists the number of web sessions currently connected to that server.
Click Log Out for any row to end all web sessions connected on that Preview Server.
Alternatively, you could click on any row to open detailed information about the web sessions on that preview server.

In the preview server’s web session license panel page that appears, sessions are grouped per user. You can click Surrender License to end one web session for a user or click Surrender Licenses from all sessions to end all web sessions for a user.

After ending web sessions, check the updated web session license counts on the License Information page.
Configuring web session idle timeout period
The idle timeout period is the duration for which if no user activity occurs, then the web session is automatically terminated. The duration is configurable from the Web Management Console.
Log into the Web Management Console as a super-admin user. From the left Admin sidebar, open Server Control Panel page under the System node. Click Security Settings.

In the Edit Security Settings window, update the value of Web Session Idle Timeout. The duration is in minutes. By default, the value is 30 minutes. Click Save.
This updates the web session idle timeout duration.