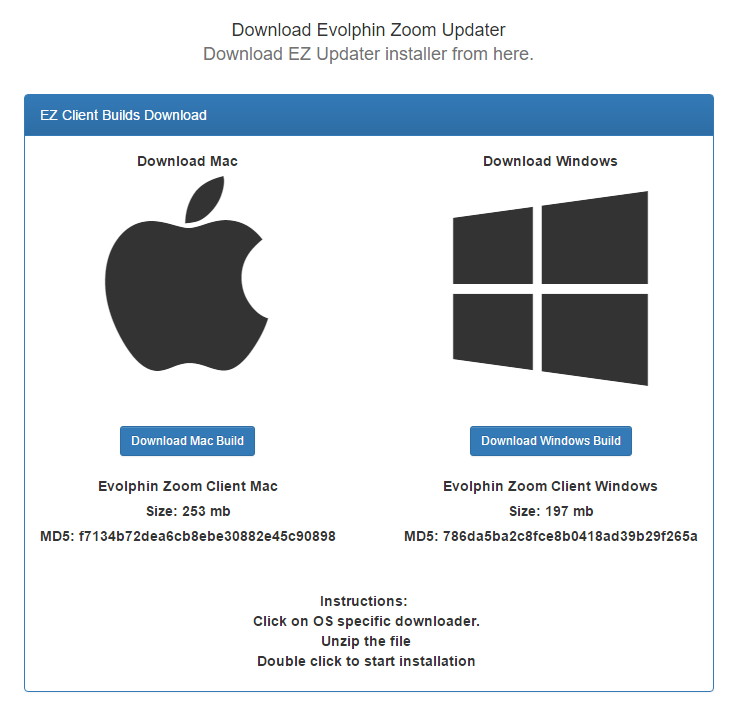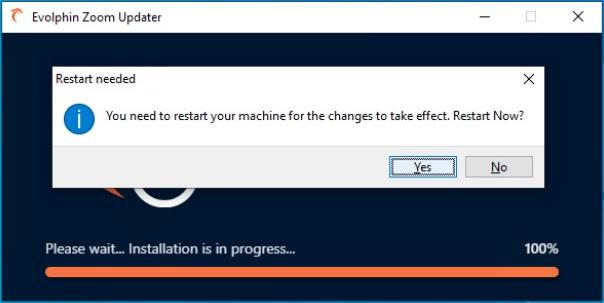The last step in setting up EZ is to install it on the EZ Client machines (that will host Zoom Client). The build is shared by your EZ Admin after EZ Updater has been set up.
On the client machine, download your OS-specific build from the link shared by your EZ Admin. The link will point to the EZ Updater machine and should look like this: https://[EZUpdaterIP]:[EZPort]/client/download.html (for e.g. https://192.168.0.17:5551/client/download.html).
For first time Zoom set up on Windows clients, user needs to manually install Zoom Client either before or after installing the EZ Client. Zoom Updater Service would keep it up-to-date after that.
Follow these steps to install EZ Assistant for Windows or macOS:
- Download your OS-specific build from https://[EZUpdaterIP]:[EZPort]/client/download.html (for e.g. https://192.168.0.17:5551/client/download.html). This link is shared by the EZ Admin. The zip files are mac_ez_client.zip and win_ez_client.zip for each OS.
- Extract the zip file you need.
For Mac
- Check the extracted files.
- Locate the ez-client.pkg file in the extracted files. Sometimes, Safari can automatically extract the ZIP upon download.
- Right-click the ez-client.pkg file in the Finder and select Open With -> Installer.app
- A warning prompt might appear, informing about the installer. Click Open to start installing.
- Follow the on-screen instructions.
- During the installation, Installer.app might ask for permission to access the Downloads folder. Click OK to allow it to access the Downloads folder.If you deny permission to access the Downloads folder, then you would need to re-install the application again after unblocking the Installer app from Mac Security and Privacy settings. Click here for details.
- The installation proceeds after allowing access to the Downloads folder.
- Once the EZ Client is installed, it will start by searching for an update to the Zoom Client on this machine.
- If a Zoom Client update is available, a prompt is shown to install it.
- Click Install Now to begin Zoom Client upgrade/installation.
- The EZ Client runs the Evolphin Zoom Updater service to check and notify of Zoom Client updates at the frequency set by your EZ Admin.
For Windows
- As stated at the beginning, if you are installing EZ Client on a Windows machine that does not already have Zoom Client, then you need to install Zoom Client manually. The Zoom Client can be installed before or after the EZ Client.
- Check the extracted files.
- Locate the EZ installer, ez-client.msi file, in the extracted files.
- Double-click the ez-client.msi file to begin the installation of EZ Client.
- A warning prompt might appear, informing about the installer. Click More Info and then click Run anyway to start installing.
- The installation starts. Follow the on-screen instructions to finish the installation.
- Install the Zoom Client if it was not installed before.
- Once the EZ Client is installed, it will start by searching for an update to the Zoom Client on this machine.
- If a Zoom Client update is available, a prompt is shown to install it.
- Click Install Now to begin Zoom Client upgrade/installation.
- After Zoom Client is upgraded, EZ will prompt to restart. Click Yes to restart your computer.
- The latest available Zoom Client is now installed on the Client machine.
- The EZ Client runs the Evolphin Zoom Updater service to check and notify of Zoom Client updates at the frequency set by your EZ Admin.
The EZ Client now is ready. EZ Assistant is the application for accessing EZ Updater features on the EZ Client machines.
After installation, the EZ Assistant will start automatically and run the Evolphin Zoom Updater service to check for the latest available Zoom Client builds.
EZ is now ready to monitor and install Zoom Client builds as made available my your EZ Admin. Check EZ Client page to know about how EZ Assistant automates this.