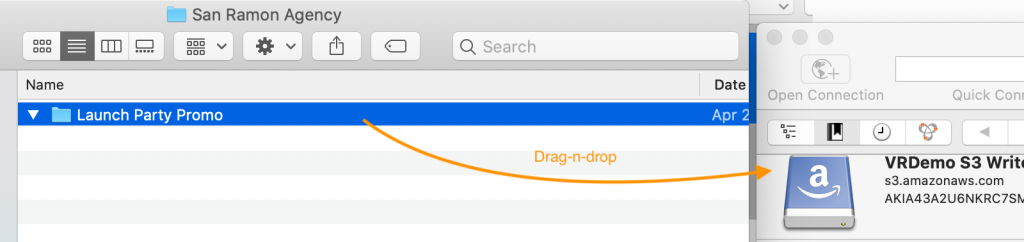Supported Zoom Version: 7.6.x
Target Audience: Media Managers, Freelancers, External Agencies, Content production partners, VOD services
For large volume of data such as a camera card with 1 TB of video clips or a 60 GB InDesign catalog linked with 3000 images, upload or download using the Web Browser directly can be slow and frustrating process especially when working remotely such as from a home office with < 10 Mbps upload bandwidth. This is where the AWS S3 based transfers in Web Client come-in. In this help article, we look at how to use the Web Client for S3 based transfers as well as review the scenarios where these features make sense.
AWS S3 Basics
AWS S3 is a cloud based object storage that is cheaper and more scalable than traditional block storage. It well suited for securely transferring large file set. There are a few concepts in S3 that you need to be aware of before you can take advantage of our S3 integration in the Web Client:
| S3 Term | Explanation |
|---|---|
| Bucket | Container that has a globally unique name, all files in S3 reside under a bucket. Bucket are created in a AWS region typically closest to where your Zoom MAM service is running. |
| Path | Zoom will export all files and folders to the folder path in the S3 destination bucket. Good idea to specify meaningful paths to keep exported files cleanly structured. |
| S3 Access ID | Similar to a user-id, this is used by S3 to authorize who has what permissions to the S3 path |
| S3 Secret Access Key | Similar to a password, must not be shared. Use to authenticate if you are the user associated with the S3 Access ID |
| Region | The AWS edge location where the S3 bucket is located. To avoid EGRESS costs, best practice is to have the bucket in the same region as the Zoom Server in AWS Cloud |
Download to S3 Bucket
After selecting a folder of files click Share & Download:
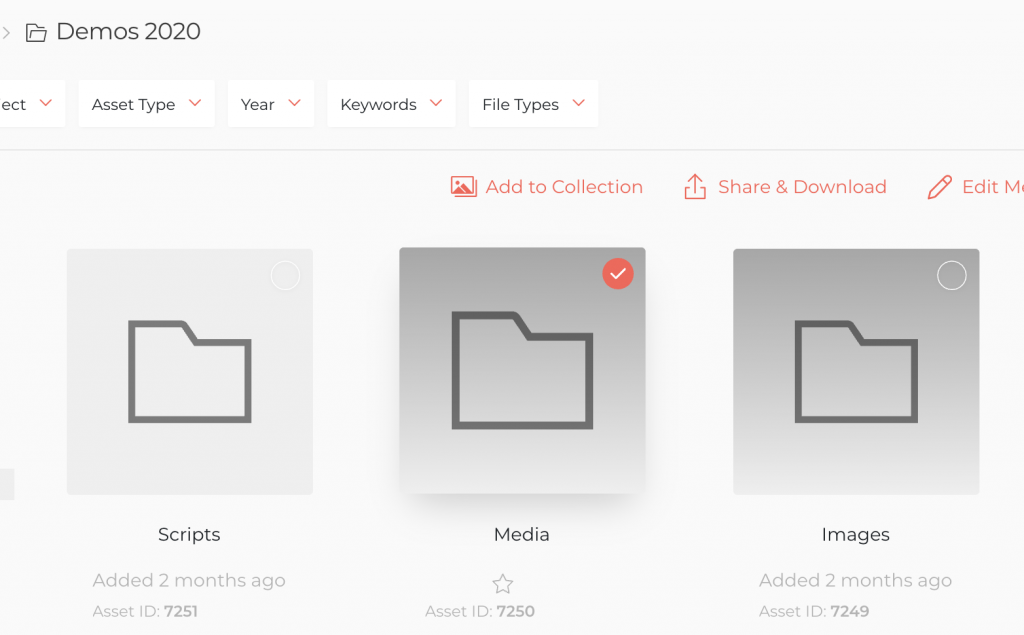
By default, Zoom will try to download either the original asset stored in Zoom if it’s a direct-ingested file or the high-resolution media file for the asset. For example, if it’s a Photoshop (PSD) file that is stored in Zoom as a direct-ingested asset, then the PSD will be downloaded. If there is a video file with a high-res and a low-res proxy, by default the high-res video will be downloaded.
If you wish to only download low-res for a media file that has a low-res proxy, change the default from Original High-Res to Zoom Low-Res. Note for direct ingested asset, the original file will always be selected. This drop down can be used to select low-res proxy file over it’s high-res version:
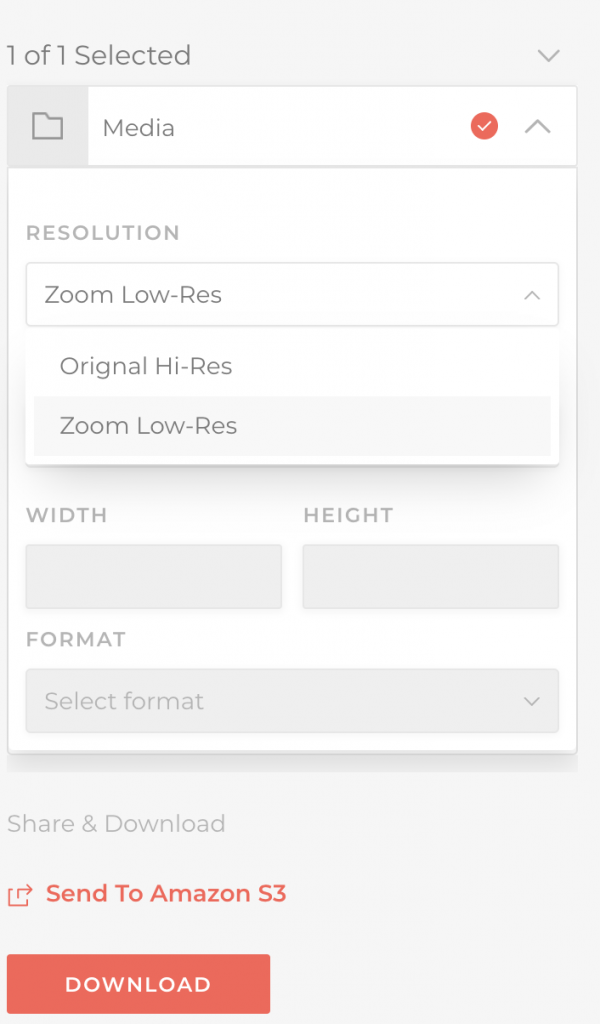
Select the S3 Server Configuration:
- Use Zoom S3: Zoom will email you direct signed S3 links to files that you want to download. Best practice to keep this to < 20 files to keep the number of links manageable. Also with this option there is way to maintain the Zoom folder path fro the file as it will email a direct download URL. This is the most efficient option cost & time-wise as it can avoid extra copy in S3 of content that is already available in Zoom S3 Archive:
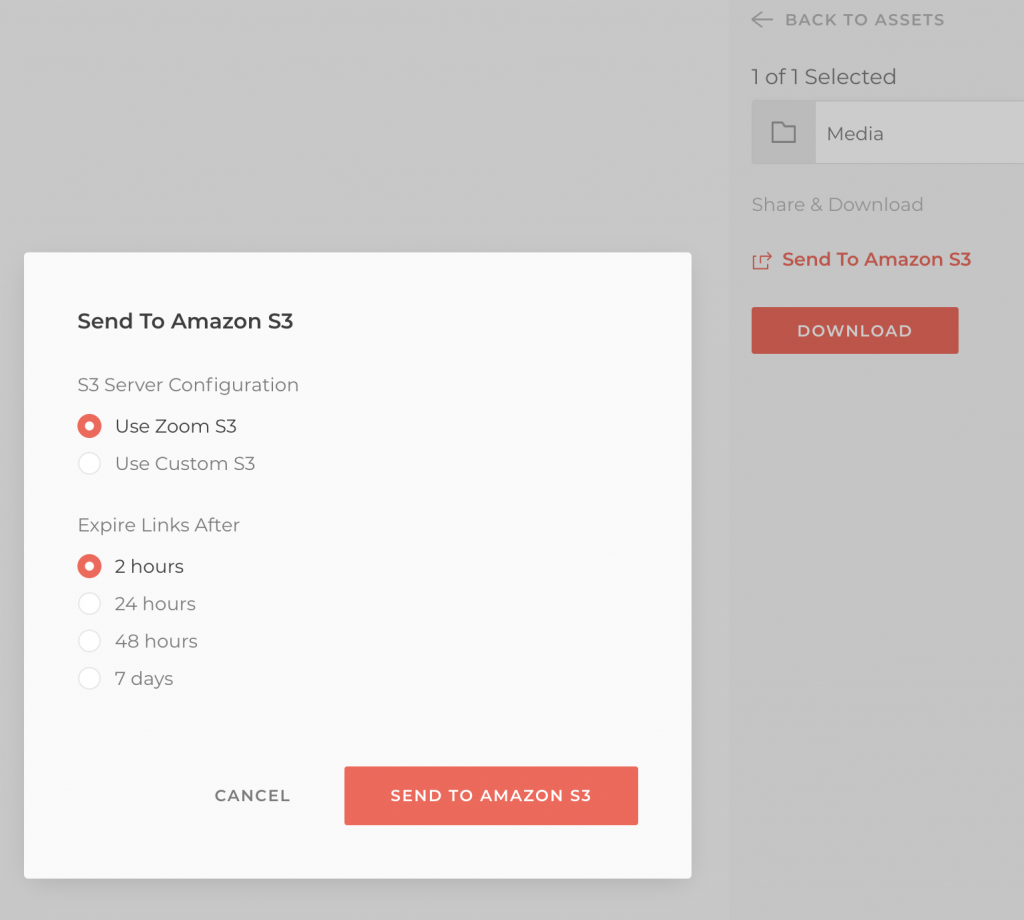
You can also set an expiration time, after which the download links will expire.
- Use Custom S3: Allows you to specify a different S3 bucket than the Zoom S3 Archive bucket. Option is useful when you are delivering content to say a partner or freelancer that supplies their own bucket into which you need to copy content or if you have
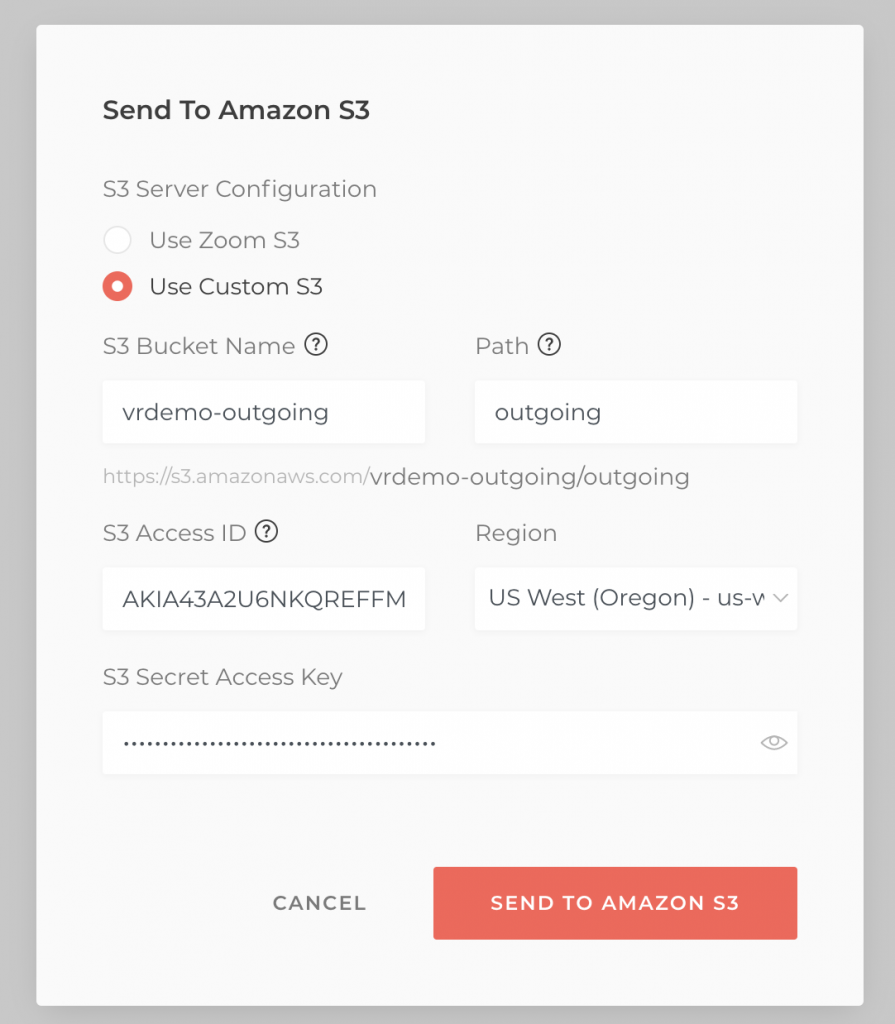
Enter the S3 credentials setup on Zoom for the destination S3 bucket. Your AWS administrator needs to give you the credentials that will be used for secure S3 copy. Make sure to select the correct region where the bucket has been created. Path is a folder under which content in S3 bucket is copied to.
Notifications
You will receive an email alert as soon as your transfer (download or upload) request has been successfully queued in Zoom. Once your files hav been copied into the S3 outgoing bucket or ingested from an incoming S3 bucket, Zoom will send you alerts as email. These will be send to the requestor. For example:

How to download files to your desktop from an S3 Bucket?
If you are using our AWS S3 Hub on the desktop, this is automated by the hub. If you are using a web client to initiate a download into an S3 bucket, the recipient such as a freelancer can use any S3 client such as Cyberduck to download the files to their desktop as long as they have atleast read-only credentials to the S3 bucket:
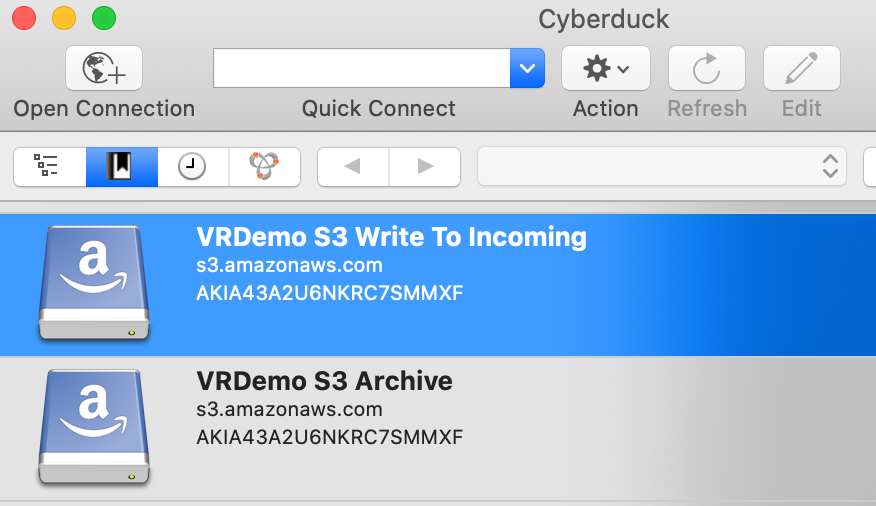
How to upload files from your desktop to an incoming S3 Bucket?
If you are using our AWS S3 Hub on the desktop, this is automated by the hub. Best practices suggest that agencies or freelancers you work with frequently be granted desktop hub access for high-frequency transfers using S3. However for low-frequency transfers, any S3 client such as Cyberduck can be used to upload the files from their desktop as long as they have atleast write access credentials to the S3 bucket.