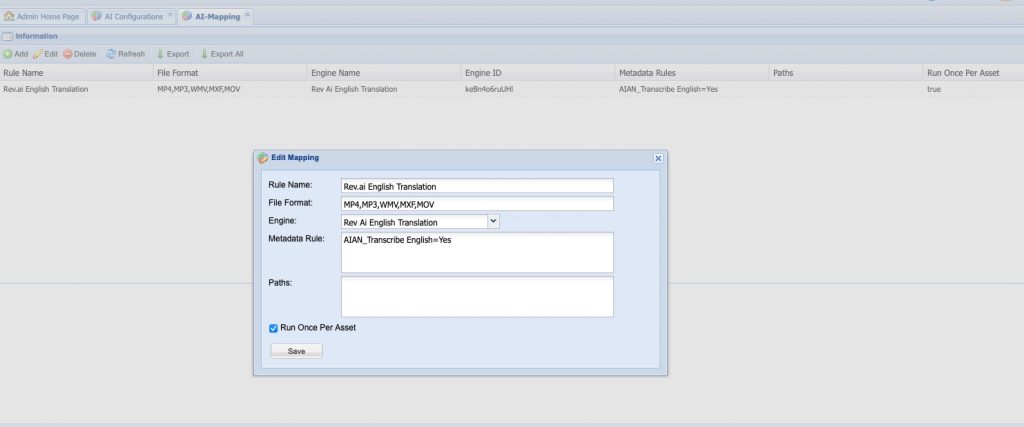Rev.ai Access Token
You must generate the Rev.ai access token to use it’s services. To generate the access token please visit Rev.ai access token page.
Check Zoom License for Rev.ai
Make sure you obtain the Rev.ai license from Evolphin support and load it on the Zoom server.
If you already have the license loaded, follow the below steps to verify the Rev.ai integration.
- Login to Zoom Web Management Console.
- Go to: System Control Panel -> License Management -> License Information
- Loot for AI Integration = Enabled and Rev.ai = Enabled. These two value must be present otherwise you can’t use and configure the Rev.ai.
- See the attached image for reference.
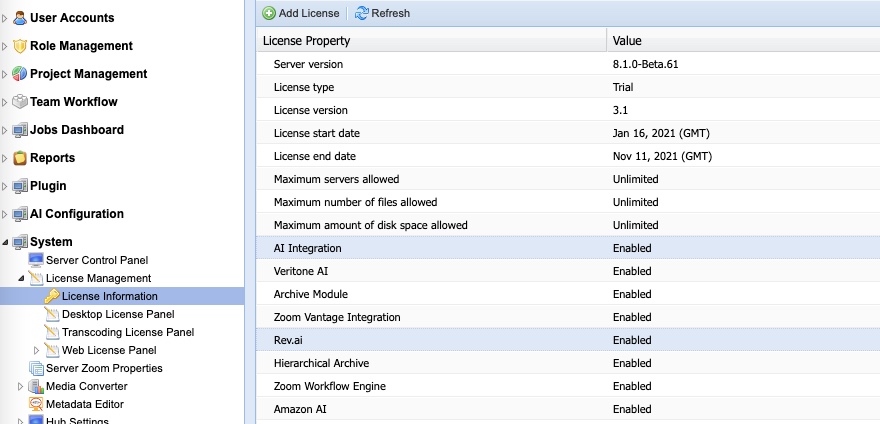
Enable AI Module
Make sure you enable the AI module after verifying the license.
Please follow this article to Enable the AI Module.
Rev.ai Configuration
- Open AI Configuration -> AI Providers in the Zoom Web Management Console.
- Click on the ADD button in the AI providers panel and select the Rev.ai from the drop.
- Configure the below given properties to connect the Rev.ai with Zoom.
- aws_access_key_id – Amazon S3 bucket access key id. Some AWS S3 storage is needed to store the files which needs to be analyzed. This is just going to be a temporary transient storage for the files which are being analyzed by Rev.ai.
- aws_secret_access_key – Amazon S3 bucket secret access key.
- bucket_name – Name of the bucket.
- region – AWS region where bucket is hosted.
- url – Rev.ai API URL. It should come prefill for you. You don’t have to edit it.
- s3_endpoint – It is an optional property where you can specific the S3 compatible endpoints like Minio S3 server or Back-blaze Storage. If you are using the AWS S3 storage don’t add this property. Setting this property allows you to use any non AWS S3 storage provider which compatible with S3 APIs.
- token – Rev.ai API token.
Important Note
- When using S3 bucket for AI, make sure to add the expiration(cleanup) rules on the bucket to clean the bucket in a fixed number of days.
- It is recommended to use one dedicated bucket for the AI and add the cleanup rules to clean the old files older by 8days.
- Add cleanup rules to also clean the multipart chunks older than 7days.
- Given S3 Bucket Secret Access Key and Access Key ID should have read, write and list permission on the bucket.
- Warning: Not following these steps will result in increase AWS S3 cost.
Here is an image for reference:
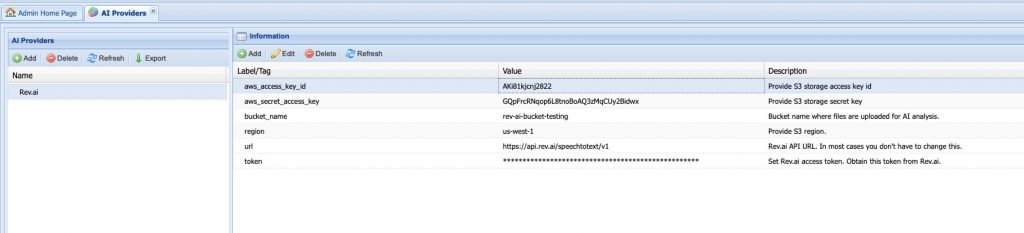
Add a Configuration for Rev.ai
- Open AI Configuration -> Configurations in the Zoom Web Management Console.
- Click on the Add button to add a new configuration name.
- Chose the configuration name carefully, this name will appear in the AI data timeline.
- Select the Rev.ai AI Provider from top drop down.
- Add the following properties to the table.
- type – Type must be transcription. It is a must value. AI won’t work if this value is missing.
- payload:language – Add the language code in which want to perform the transcription. For example: ‘en’. This is must value AI won’t work if this value is missing.
- Re validate all the settings.
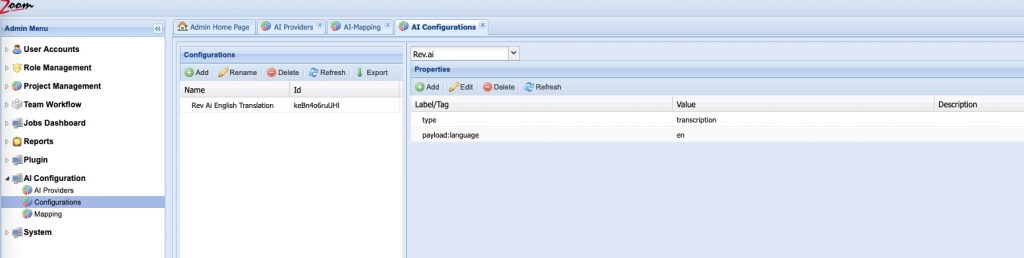
Add AI Mapping Rule for Selecting the Assets
Engine mapping rules are needed to control what assets will be analyzed by each engine.
Mapping rules provide you the flexibility to control the which AI provider to use for specific set of assets based on simple asset metadata.
Please follow this to learn and understand how to create AI Engine mapping rules
- In the Web Management Console, click Mapping under the AI Configuration node in the Admin Menu sidebar.
- Click Add to add a new mapping rule.
- Specify these values:
- Rule Name: specify a name for the rule.
- File Format: specify a comma-separated list of file extensions associated with this mapping. For e.g.: MP4, MXF. Only files matching the given extension(s) will be sent for the AI analysis. If not specified, then all file types are considered valid for this mapping.
- Engine: choose an AI engine for this mapping. Each mapping needs an engine. The associated engine will be used to extract the AI data as per the rules specified in this mapping.
- Metadata Rule: specify metadata key-value pairs to be matched for selecting a file. Multiple metadata property value pairs can be specified in this field, separated by commas only (no spaces). Only those assets that have these values for the specified properties will be sent for AI analysis. Values can be specified like these examples:
- AIAN_Detect Logos=Yes – Only the assets with Detect_Logos metadata value Yes will be selected for this engine.
- AIAN_Detect Logos=Yes,AND,IPTC_Status=Published – Only the assets with Detect_Logos metadata value Yes and IPTC Status Published will be selected for this engine.
- Note: Metadata value comparison is case insensitive.
- Paths: specify the path to match assets from. Only files present in this path are selected for AI analysis.
- Run Once Per Asset: if this is enabled then an asset is analyzed with AI only once throughout its lifetime, even after it is moved, renamed, or a new revision is checked in. Rule name and Engine cannot be empty. Any other field left blank will match everything. For example, leaving Paths blank will match all paths on the Zoom Server.
Note: When using the metadata in the rule, make sure the metadata fields are valid and exists. Don’t just use the fields shown in the image.
Image for reference