Introduction
Viewing File Status
Zoom can show status of a checked out file in the file system specific browser like Mac Finder or Windows Explorer. Users can navigate through their file-system and see the status of each of the different working copy files on the computer.
Mac OS X: Folder Coloring
On Mac OS X, Zoom sets the color label of the file based on the status of the working copy. These colors allow you to see files/folders have been modified, added, etc. If some contents of a folder have been deleted, moved, or renamed, then the folder shows up as having been modified too.
[table]
Icon,Status,Description
![]() ,Up to Date,There is a working copy of the file on your computer that is currently up to date and the latest version from the Zoom Server.
,Up to Date,There is a working copy of the file on your computer that is currently up to date and the latest version from the Zoom Server.![]() ,Modified,There is a working copy of the file on your computer that is currently modified and is a newer version than the one on the Zoom Server. This file needs to be checked into to the Zoom Server.
,Modified,There is a working copy of the file on your computer that is currently modified and is a newer version than the one on the Zoom Server. This file needs to be checked into to the Zoom Server.![]() ,Conflict,There is a working copy on your computer that was modified based on an older version of the file and there is a newer revision on the server. Zoom does not know which version is the correct version.
,Conflict,There is a working copy on your computer that was modified based on an older version of the file and there is a newer revision on the server. Zoom does not know which version is the correct version.![]() ,Locked,The file is locked in Zoom
,Locked,The file is locked in Zoom![]() ,Moved,The item has been moved in Zoom and should be updated.
,Moved,The item has been moved in Zoom and should be updated.
[/table]
When a working copy is modified on the computer, the file changes color. The parent directories that contain that file will also change color to indicate to the user that there are modified files within that directory.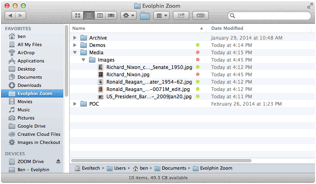
Windows: Overlay Icons
In Windows, working copies have overlays overlay icons denoting their status with respect to the Repository. These icons help you see which files/folders have been modified, added, etc. If some contents of a folder have been deleted, moved, or renamed, then the folder shows up as having been modified too.
[table]
Icon,Status,Description![]() ,Up to Date,There is a working copy of the file on your computer that is currently up to date and the latest version from the Zoom Server.
,Up to Date,There is a working copy of the file on your computer that is currently up to date and the latest version from the Zoom Server.![]() ,Modified,There is a working copy of the file on your computer that is currently modified and is a newer version than the one on the Zoom Server. This file needs to be checked into to the Zoom Server.
,Modified,There is a working copy of the file on your computer that is currently modified and is a newer version than the one on the Zoom Server. This file needs to be checked into to the Zoom Server.![]() ,Conflict,There is a working copy on your computer that was modified based on an older version of the file and there is a newer revision on the server. Zoom does not know which version is the correct version.
,Conflict,There is a working copy on your computer that was modified based on an older version of the file and there is a newer revision on the server. Zoom does not know which version is the correct version.![]() ,Locked,The file is locked in Zoom
,Locked,The file is locked in Zoom![]() ,Moved,The item has been moved in Zoom and should be updated.
,Moved,The item has been moved in Zoom and should be updated.![]() ,Renamed,Item has been renamed and should be updated.
,Renamed,Item has been renamed and should be updated.![]() ,Added to Repository,Item has been newly added to the repository.
,Added to Repository,Item has been newly added to the repository.![]() ,Unversioned,The file is not in Zoom.
,Unversioned,The file is not in Zoom.
[/table]

Import Files
Files can be imported from any location inside the file-system.
- Select an item in Finder.
- Right-click and select:
- Mac OS X 10.6: Evolphin Zoom
- Mac OS X 10.7+: Services > Evolphin Zoom
- When the Evolphin Zoom menu appears, navigate to Import
- Under Select import destination, click Select.

Rename Files
Mac OS X
- Select a working copy in Finder.
- Right-click and select:
- Mac OS X 10.6: Evolphin Zoom
- Mac OS X 10.7+: Services > Evolphin Zoom
- When the Evolphin Zoom menu appears, Select Rename.
Windows 7 or greater
- Select a working copy in Windows Explorer.
- Right-click and Select Evolphin Zoom > Rename.
Delete Files
Mac OS X
- Select a working copy in Finder.
- Right-click and Select:
- Mac OS X 10.6: Evolphin Zoom
- Mac OS X 10.7+: Services > Evolphin Zoom
- When the Evolphin Zoom menu appears, select Delete.
Windows 7 or greater
- Select a working copy in Windows Explorer.
Locks
For additional information regarding locking, please see 3.8.
Mac OS X
- Select a working copy in Finder.
- Right-click and select:
- Mac OS X 10.6: Evolphin Zoom
- Mac OS X 10.7+: Services > Evolphin Zoom
- When the Evolphin Zoom menu appears, navigate to Lock/Unlock > Get Lock

Windows 7 or greater
- Select a working copy in Windows Explorer.
- Right-click and Select Evolphin Zoom > Get Lock

Release Lock
Mac OS X
- Select a working copy in Finder.
- Right-click and Select:
- Mac OS X 10.6: Evolphin Zoom
- Mac OS X 10.7+: Services > Evolphin Zoom
- When the Evolphin Zoom menu appears, navigate to Lock/Unlock > Release Lock
When the Evolphin Zoom menu appears, navigate to Lock/Unlock > Release Lock
Windows 7 or greater
- Select a working copy in Windows Explorer.
- Right-click and Select Evolphin Zoom > Release Lock
Delink Files
Mac OS X
- Select a working copy in Finder.
- Right-click and select:
- Mac OS X 10.6: Evolphin Zoom
- Mac OS X 10.7+: Services > Evolphin Zoom
- When the Evolphin Zoom menu appears, Select Delete.
Windows 7 or greater
- Select a working copy in Windows Explorer.
- Right-click and Select Evolphin Zoom > Delete.