One of the primary benefits of integrating Zoom into your workplace is the ability to search for files with minimum effort. Zoom has many features to allow you to search for assets inside of Zoom as well as further filter your search results to ensure you get the exact information that you are looking for.
Each asset inside Zoom has metadata associated with it. This can be from file properties such as the creation date, the file type, etc., or it can be information such as a title, description, keywords, etc. More the metadata that your assets have, more are the ways that Zoom’s search can be used to quickly find the files that you are looking for.
Search Options
The Search box is located at the top of the Asset Browser window. This Search box is always visible, even when no tabs are open. Users can enter search text here to run a search query on the Zoom database.
Every time, the user searches for a string using the Search box, a new Search tab is opened (if a Search tab is not already the active tab). Or, click  on the Home Page to open the Search tab.
on the Home Page to open the Search tab.

Alternatively, click the Search  icon on the top left to open a blank Search tab.
icon on the top left to open a blank Search tab.

The Quick Search box is shown inside a Search tab.

The Search tab shows the results of a search on the Zoom database. When the user searches for text using the Search box, it is called a Global Search, as it is executed on the whole database. After seeing the results of a Global Search, the user can also search within these search results. This is called Quick Search and it is triggered using the Quick Search box.

The Search Mode selector is next to the Search box. Click on the Search Mode selector to open a drop-down as shown below.

Each option in the drop-down triggers a different flavor of Zoom search and these are described in the sections below.
Basic Search – “Search Everywhere”
The basic search or the global search looks for the input search string in file names, project names, authors, metadata property names/values, revision comments, etc.

When typing into the Global Search, for example, you might be searching for all files that have a search text present anywhere in the name, comments, or metadata. We can do this by doing the following:
- In the Asset Browser, select the Search Everywhere menu option in the top-right corner of your screen in Search view.
- In the Search field, enter a term, for example, “bird”.
- Hit Enter or Return on your keyboard.
The search results will now show up for you to browse. Depending on the number of files in the system or your search term, you may have thousands of results, so you might want to refine your search results. Fortunately, Zoom has the tools to help you with that using Quick Search and Filters.
Quick Search
Quick Search is a feature that allows you to quickly find a file from within the search results displayed. For example, if your search term was Obama and you were now trying to quickly narrow it to include items that have Washington, you can do this using the Quick Search:
- Click the
 Search… field in the top left side of your viewer.
Search… field in the top left side of your viewer. - Type what you are searching for into the Quick Search field.
Ex. Nixon
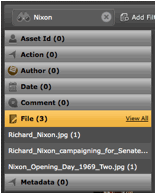
- Zoom will list the matching items based on your current folder or search result.
If you type in an Asset ID number, the asset will show up under Asset Id, or an author name in Author, Date, Comment, etc.
- Click View All… under the category that you want to see.
Filters
Searching can sometimes return a large number of results. When this happens, it is helpful to have a filter to further filter your results. Zoom has filters to help narrow your search results to the specific asset you are looking for.
- Click on
 Add Filter.
Add Filter. - In the Choose Filter field, type the name of the metadata field you want to filter by. As you type the name of the field, a drop-down list will appear showing which fields are available.
Keywords

- When the field appears, type in the value you want to search by.
Nixon

- When the field appears, type in the value you want to search by.
As you add filters, the content will narrow in your view. You can remove filters by clicking the  Delete next to that field.
Delete next to that field.
Advanced Search – “Search Filename”
Users can select the “Search Filename” option to simply search for assets of specific file names. But more importantly, with Advanced Search, users can create a very granular search for specific items inside of Zoom using asset metadata.
Searching Based on Metadata Fields
- In the Asset Browser, click
 Search in the top-left corner.
Search in the top-left corner. - Click Advanced Options.
- Under Select Metadata field, type the metadata field you want to search by and hit Enter on your keyboard.
Ex. Keywords
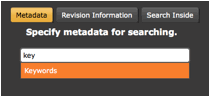
- Type the value that you wish to search by. A list of values that already exist in Zoom will be listed for you to Select.
Ex. Nixon
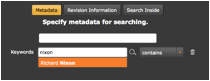
- When ready, click Search.
Searching Based on Revision Information
Revision information is information about the individual revisions of a file. For example, who it was who committed that version of a file, the comment when it was committed, the date range of when, etc.
The following example is based on the search query to answer “show me all of the items created by Ben today”:
- In the Asset Browser, click
 Search in the top-left corner.
Search in the top-left corner. - Click Advanced Options.
- Click on Revision Information tab.
- Enter the Author name in the Author field.
Ex. Ben
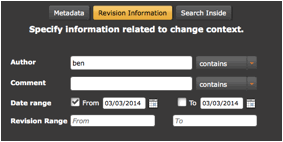
- Under Date Range, check the From checkbox and set the date to today’s date.
- Click Search.
Search in Specific Projects
Searches can be narrowed to specific projects or folders. The following example will show you how to narrow your search to a specific project or folder:
- In the Asset Browser, click the
 Search in the top-left corner.
Search in the top-left corner. - Click Advanced Options.
- Click on Search Scope (or Search Inside on Zoom 5.0 and earlier) tab.
- Click Specify Project(s)
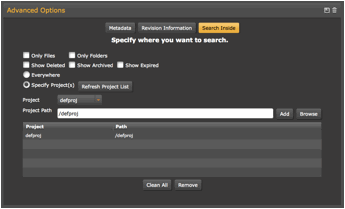
- Click Browse.
- Navigate to the folder or project you would like to search in.
- Click OK.
- Click Add.
- Click Search.
You can add multiple search directories to the list during your search.
Save Search
You can save your searches for future use. This can be useful when searching for frequently searched assets in Zoom.
- In Asset Browser, click the
 Search in the top-left corner.
Search in the top-left corner. - Click Advanced Options.
- Set your search parameters.
- Click
 Save.
Save. - Specify a name for the search.
- Click OK.
File-type Filter
From Zoom 5.1 onwards, you can filter your search results based on chosen File-type filters. For example, you may only want to see Images, Videos, or Layouts. Each of these File-type filters is further configurable by choosing which extensions to include in each of them. A few File-type filters are available by default.
Viewing File-type filters
- On a Browse or Search tab in the Asset Browser, click the Search type drop-down menu next to the Search box to open the Search type menu.
- Select Advanced Search from the Search type menu.
- Click the
 button to open the Advanced Search options.
button to open the Advanced Search options. - Click the Search Scope button to view the scope options.
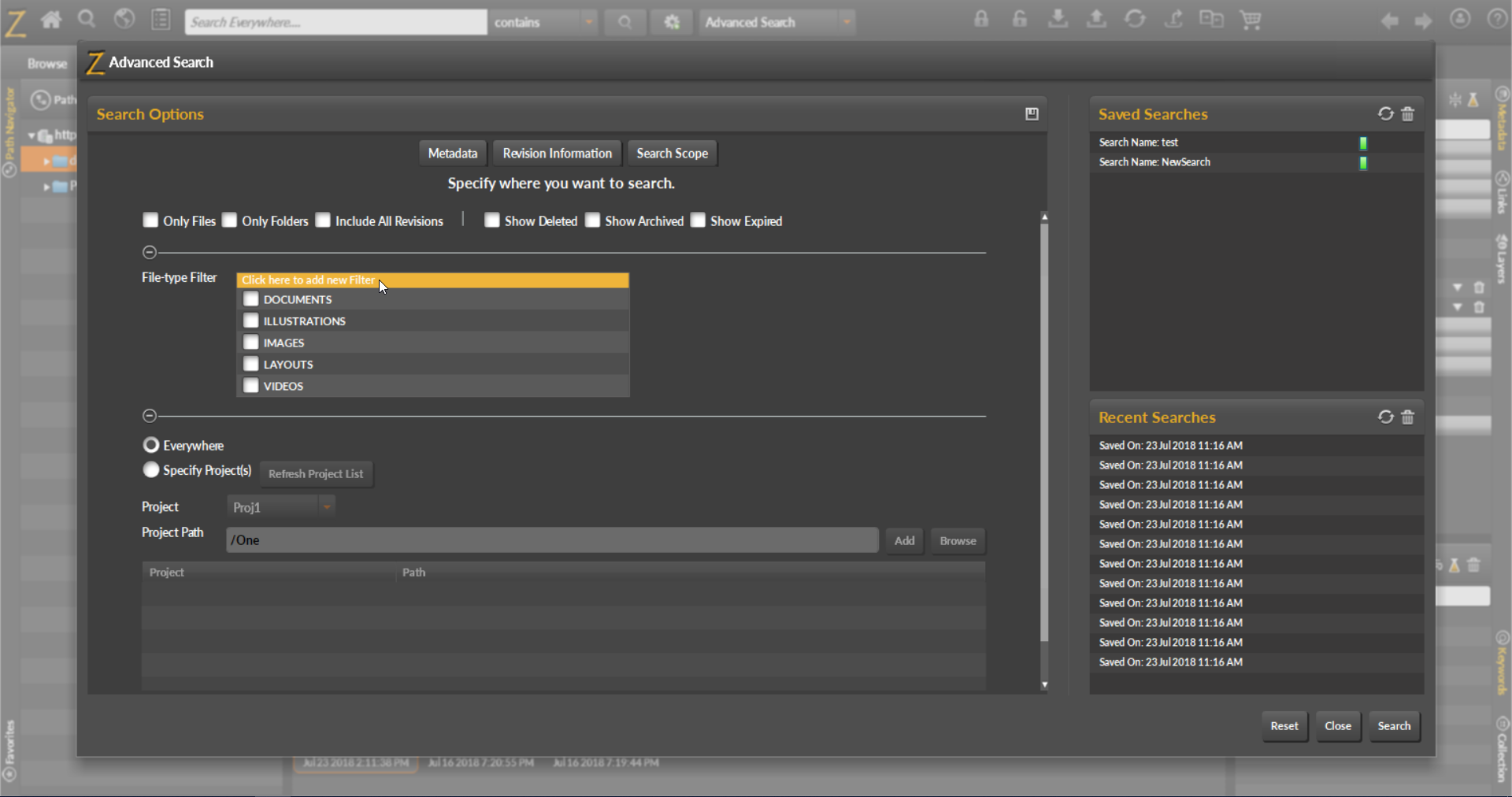
- Click the Click here to add new Filter option above the File-type Filter list box.
- The File Filter window is displayed.
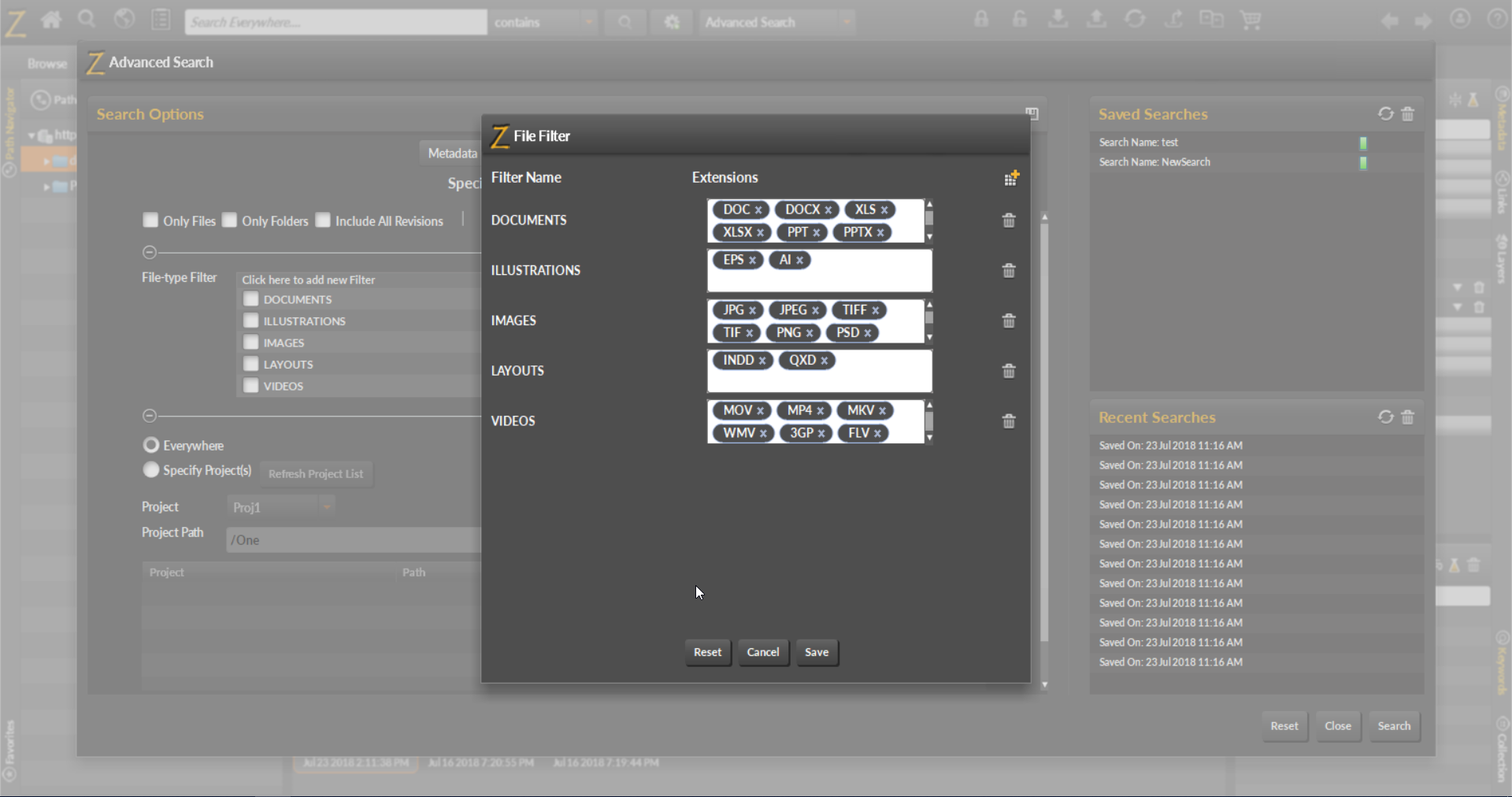
- This window has options to add, edit, or remove file type filters. These are discussed below in detail.
Adding a New File-type filter
- In the File Filter window, click the
 button in the top-right corner.
button in the top-right corner. 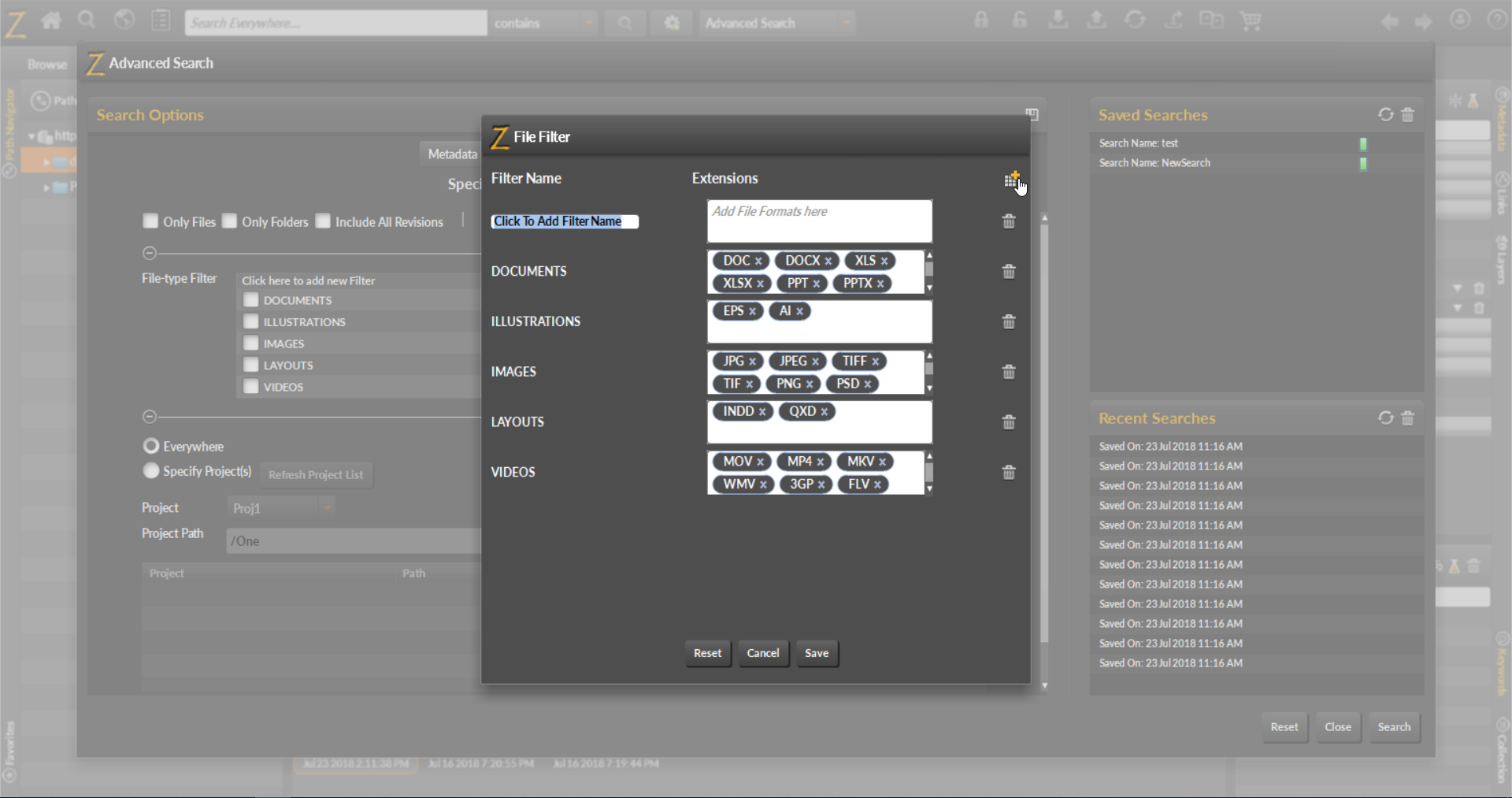
- Enter a name for the new filter. Enter an extension in the Extensions box and press Tab. Enter more file extensions, if needed, and press Tab after entering each subsequent extension.
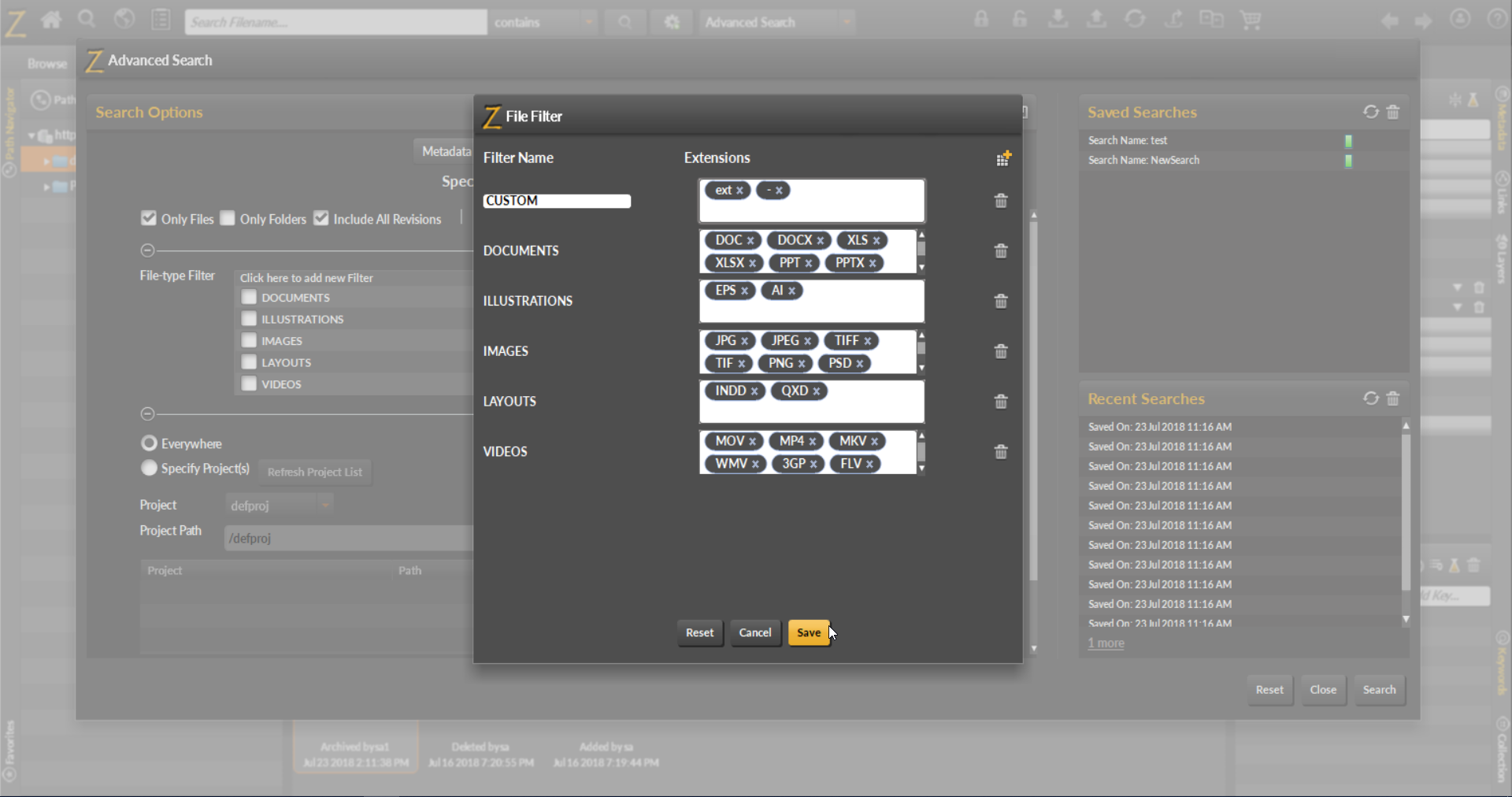
- Click Save to save the new file-type filter.
Modifying a File-type filter
- In the File Filter window, add extensions to a filter by typing in the extension name in the Extensions box and pressing tab after each extension name.
- Remove extensions by clicking on the
 icon next to the extension name.
icon next to the extension name. - After making the desired changes, click Save.
Deleting a File-type filter
- In the File Filter window, click the
 button next to the Filter you would like to delete. The file filter will appear grayed out.
button next to the Filter you would like to delete. The file filter will appear grayed out. - Click Save.
Using a File-type filter
- In the Asset Browser, click the
 Search in the top-left corner.
Search in the top-left corner. - Click Advanced Options.
- Set your search parameters.
- Click on the Search Scope tab.
- Under File-type Filter, check the filters you would like to use.
- Click Search.
Content Search – “Search File Contents”
Content search restricts search for the input string to only the contents of assets in the repository. Thus, this search works on text-based assets like txt, rtf, pdf, docx files. Content search is disabled by default, please ask your administrator for help in configuring content search.
Searching inside text-based files
- In the Asset Browser, click
 Search in the top-left corner.
Search in the top-left corner. - Select the Search File Contents option from the Search type drop down.
- In the Search field, enter an input term, for example, “bluebird” and press Enter.

- The search results show the files that contain this input string.

- If you hover over any asset thumbnail in the results, an
 icon will be shown near the upper right corner of the asset thumbnail.
icon will be shown near the upper right corner of the asset thumbnail.

- Click on this information icon to see the excerpt of the text where the search string was found in the asset.

- If the search string appears multiple times, then you can use the arrows to scroll over to view excerpts for other instances of the search text.
Browse in Tab
When searching for assets in Zoom, you may want to see assets in the context of which folder they are located in. By using the Browse in Tab function, Zoom will open a new tab showing the asset in the folder in which it is located inside Zoom.
- Select an asset in Asset Browser.
- Right-click on the asset and select Browse in Tab.