Every file inside of Zoom can have multiple revisions or versions of a file. Every time that you commit a new version of a file it creates a new Revision of that file. Any of these different revisions can be accessed at any time.
The different revisions of a file are easily accessible in Asset Browser through the Matched Revisions panel. These are visible by clicking the Revisions button.
There are multiple actions you can do with a revision. These are accessible by doing the following:
- Select an item in Asset Browser.
- Click the
 Revisions button to ensure that the Matched Revisions panel is visible.
Revisions button to ensure that the Matched Revisions panel is visible. - Click to select a revision in the Matched Revisions panel.
- Right-click the revision.
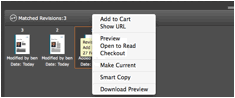
Revert to an Older Revision
While working, you may realize that you need to revert to an older version of the file. This is possible using the Make Current function in Zoom. When you make an older version current, it will take that original version and create a new revision based on that older version. That way, you can still preserve each of the versions you made.
To revert to an older version, do the following:
- Select an item in Asset Browser.
- Click the
 Revisions button to ensure that the Matched Revisions panel is visible.
Revisions button to ensure that the Matched Revisions panel is visible. - Click to select a revision in the Matched Revisions panel.
- Right-click the revision.
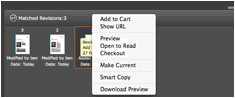
- Select Make Current.
Compare
One of main issues that creatives have to figure out when they make multiple revisions of a file is what changed between the versions. Zoom has the ability to compare different revisions of a file or two different assets in Zoom so that you can see what exactly changed between versions.
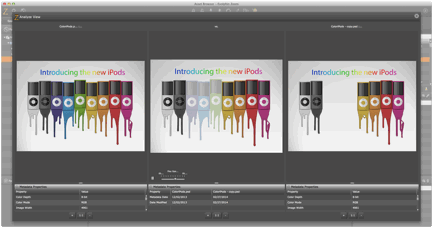
The compare tool allows you to fade between two different files or revisions to analyze the differences between files. You can increase the speed of the fade between versions, decrease the speed of the fade between versions, or zoom in to compare the versions.
Comparing Two Different Revisions of the Same Asset
- Select an item in Asset Browser.
- Click the
 Revisions button to ensure that the Revisions panel is visible.
Revisions button to ensure that the Revisions panel is visible. - While holding the Shift button, select two of the revisions you would like to compare in the Matched Revisions panel.
- Click the
 Compare button.
Compare button.
Comparing Two Different Assets
- Select two item in Asset Browser using the Command or Shift keys.
- Click the
 Compare button.
Compare button.